win11d盘无法删除卷 win10无法删除d盘卷的解决方案
在使用 Windows 11 或 Windows 10 操作系统时,有时会遇到无法删除 D 盘卷的问题,这可能会给我们的电脑使用和管理带来一些困扰,幸好有一些解决方案可以帮助我们解决这个问题。接下来我们将介绍一些解决无法删除 D 盘卷的方法,帮助您有效地管理您的计算机存储空间。无论是在 Windows 11 还是 Windows 10 上,这些解决方案都有望帮助您顺利删除 D 盘卷,提升您的电脑使用体验。
win11d盘无法删除卷 d盘无法删除卷的解决方法:
1、首先右击此电脑并点击属性。
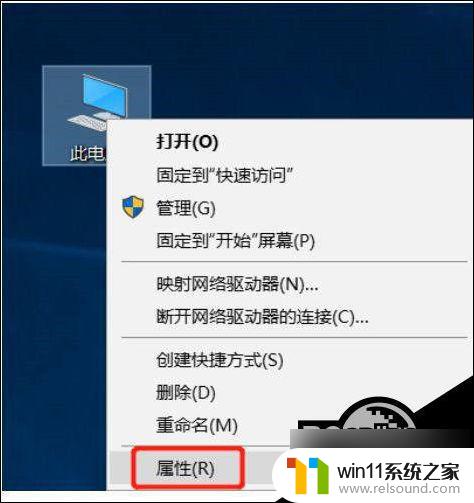
2、点击“高级系统设置”。
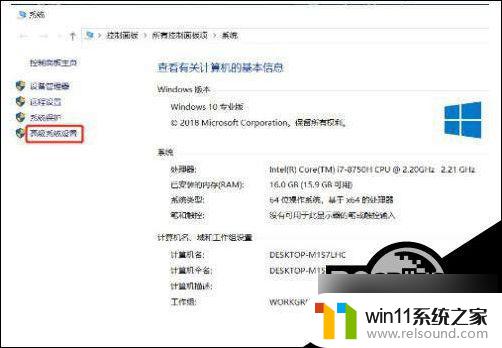
3、会弹出如下界面。

4、点击右上角的“设置”。
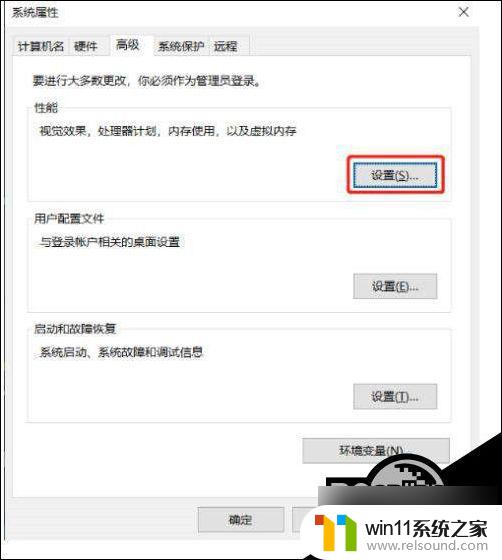
5、接下来会弹出这样的菜单。

6、点击“高级”选项卡并点击“更改”。
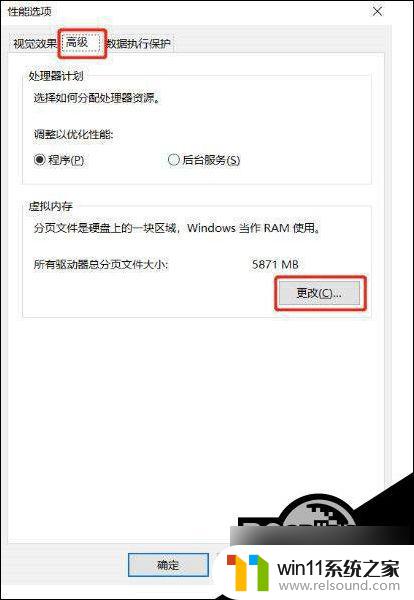
7、稍后在弹出的菜单中分别点击“E:”、“无分页文件”、“设置”。

8、如果需要设置 虚拟内存 可以分别点击“X(盘符)”,“系统管理大小”。“设置”来设置到其他盘符。

9、设置完成后需要重启电脑才能生效。

以上就是有关无法删除win11d盘卷的全部内容,如果您还有疑问,请根据小编提供的方法进行操作,希望这能对大家有所帮助。















