win10媒体播放器的使用方法 win10自带媒体播放器怎么使用
Windows Media Player是win10系统中的媒体播放器,它的功能非常的强大,那么该怎么使用呢?今天小编教大家win10媒体播放器的使用方法,操作很简单,大家跟着我的方法来操作吧。
具体方法:
1.Windows 10系统Windows win10系统自带视频播放器 Player使用棍牺方法
第一步:将Windows win10系统自带视频播放器 Player固定到开始屏幕和任务栏。
在搜索栏中输入Windows win10系统自带视频播放器 Player,右键点击Windows win10系统自带视频播放器 Player - 桌面应用,在右键菜单中点击:固定到“开始”屏幕;
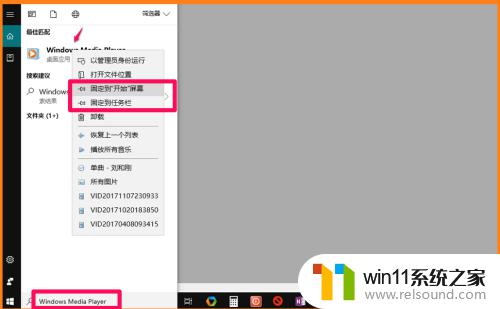
2.点击系统桌面左下角的【开始】,我们在开始屏幕中即可看到Windows win10系统自带视频播放器 Player图标;
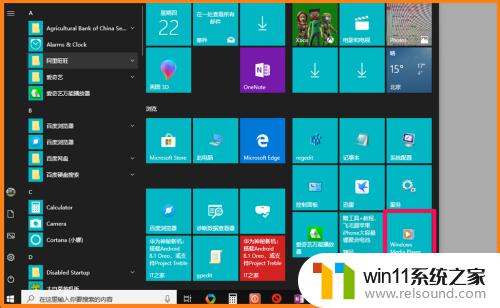
3.在搜索栏中输入Windows win10系统自带视频播放器 Player,右键点击Windows win10系统自带视频播放器 Player - 桌面应用,在右键菜单中点击:固定到任务栏,我们在任务栏中即可看到Windows win10系统自带视频播放器 Player的图标。
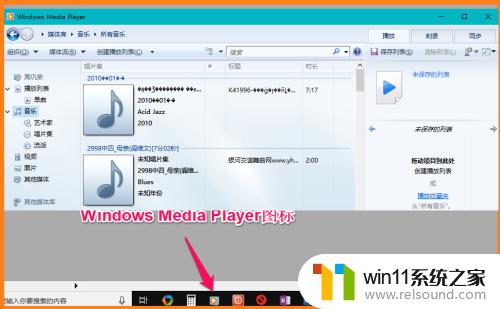
4.第二步:向Windows win10系统自带视频播放器 Player管理媒体库中添加音乐。
从任务栏或开始屏幕中点击Windows win10系统自带视频播放器 Player图标,打开Windows win10系统自带视频播放器 Player播放器,点击【组织】,在下拉菜单中点击:管理媒体库 - 音乐;
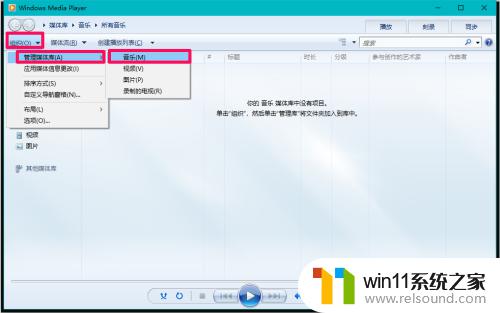
5.在打开的音乐库位置对话框中点击:添加;
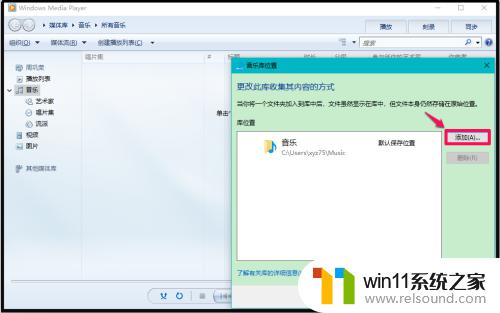
6.在本地磁盘中找到音乐(歌曲),点击:歌曲 - 加入文件夹;糟哄羞
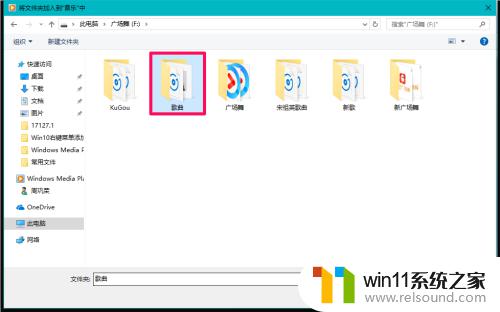
7.回到音乐库位置对话框,我们可以看到“歌曲”已添加到库位置中,点击:确定;
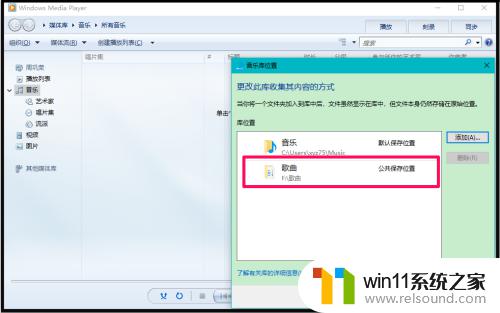
8.我们点击确定以后,便可以看到歌曲已添加到Windows win10系统自带视频播放器 Player播放器中,如果需要播放,左键双击歌曲就可以播放了。
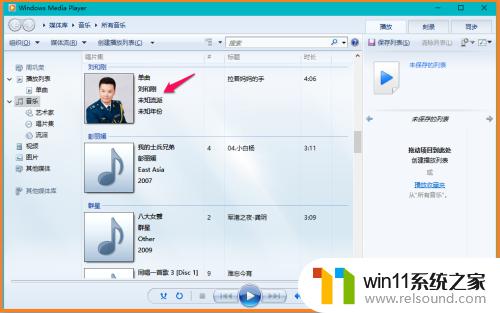
9.第三步:向Windows win10系统自带视频播放器 Player管理媒体库中添加视频。
在Windows win10系统自带视频播放器 Player播放器中,点击【组织】,在下拉菜单中点击:管理媒体库 - 视频;
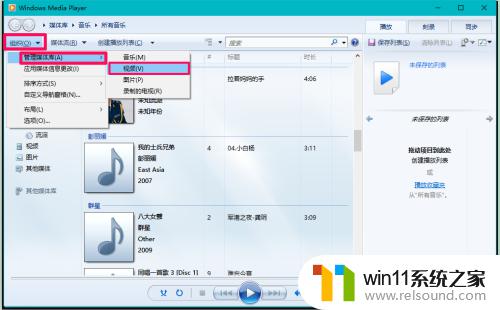
10.在打开的视频库位置对话框中点击:添加;
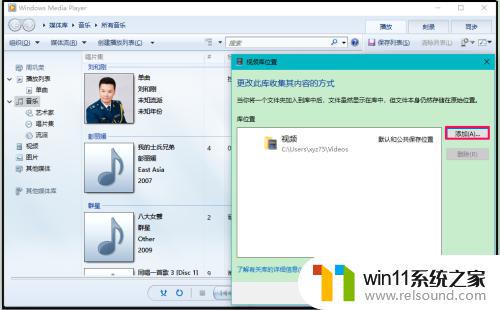
11.在本地磁盘中找到视频(广场舞),点击:广场舞言辞- 加入文件夹;
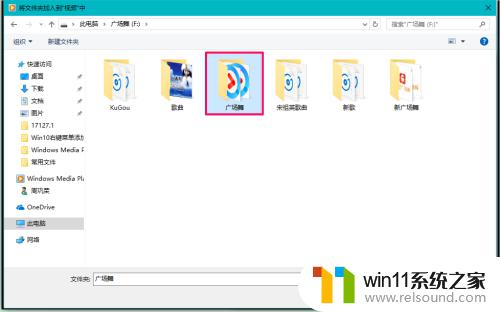
12.回到视频库位置对话框,我们可以看到“广场舞”已添加到库位置中,点击:确定;
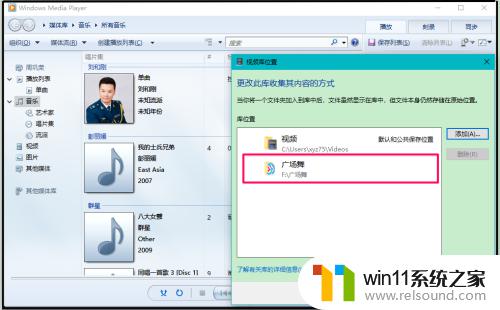
13.我们点击确定以后,便可以看到视频文件已添加到Windows win10系统自带视频播放器 Player播放器中,如果需要播放,左键双击视频文件就可以播放了。
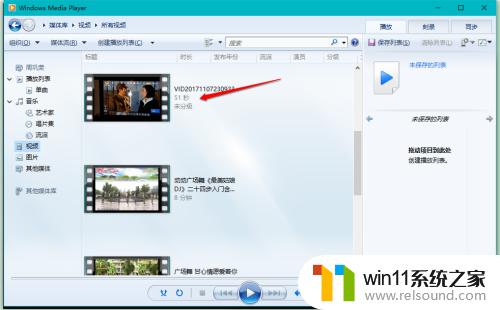
以上就是win10媒体播放器的使用方法的全部内容,有遇到这种情况的用户可以按照小编的方法来进行解决,希望能够帮助到大家。















