扫描到电脑的图片在哪里找 如何在电脑上找到打印机扫描的文件
如今电脑已成为我们生活中不可或缺的工具,随着科技的不断进步,我们使用电脑的方式也变得越来越多样化。其中扫描文件成为了我们处理纸质文件的常见操作之一。一旦完成扫描,很多人都会陷入困惑——扫描到电脑的图片到底存储在哪里呢?当我们需要找到打印机扫描的文件时,又该如何在电脑上进行查找呢?本文将为大家解答这些问题,帮助你轻松找到电脑中存储的扫描文件。

具体步骤如下:
1.从开始菜单中找到“Windows附件”,点开其中就有“Windows传真和扫描”,点击打开该程序;

2.在打开的“Windows传真和扫描”程序主窗口左上角的快捷工具栏中点击“新扫描”;

3.在“新扫描”窗口左上角确认扫描仪是否正确,左侧各种设置选项是否符合你的需求。如果需要可以先点击右侧下方的“预览”键,扫描仪会进行粗略扫描,并将图片显示在右侧“预览区”,如果无误,可以点击右侧下方的“扫描”键开始扫描;

4.回到“Windows传真和扫描”程序主界面,点击左下角的“扫描”。可以查看扫描内容,其中,右侧上方会显示扫描的文件信息,右侧下方会显示扫描的图片;

5.如果需要,可以直接在文件信息上或者图片上点右键。弹出菜单中选择“移动到文件夹”或者“另存为……”,将图片移动或复制到其他位置进行保存;
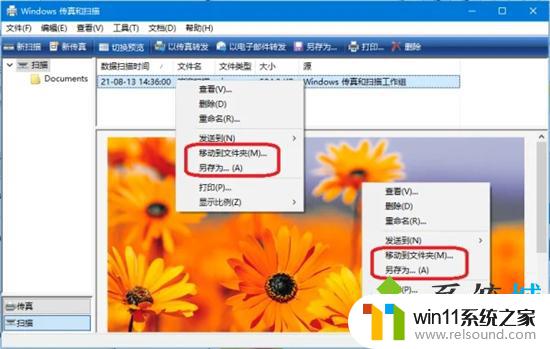
6.如果没有移动,可以在“此电脑”-“文档”-“已扫描的文档”文件夹中找到以往的扫描的所有图片。(在Win8以前的系统中路径是:“我的文档”-“已扫描的文档”)

以上就是扫描到电脑的图片在哪里找的全部内容,有遇到相同问题的用户可参考本文中介绍的步骤来进行修复,希望能够对大家有所帮助。















