win10录屏功能的打开方法 win10录屏功能怎么打开
有些用户想要在win10电脑上使用录屏功能来来自屏幕画面,却不知道具体该如何打开此功能,今天小编给大家带来win10录屏功能的打开方法,有遇到这个问题的朋友,跟着小编一起来操作吧。
方法如下:
一、使用 Win + G 组合快捷键,就可以打开Win10录屏功能了,大家可以在录制游戏的时候,使用这个组合快捷键,在弹出的录制小框中,点击“是的,这是一个游戏”
二、之后就出现了Win10录屏软件主界面了,直接点击红色圆圈进行录制视频
此外,红色圆圈左侧相机图标就可以进行屏幕截图,相机图标右侧图标为“录制”后台录制,红色圆圈右侧的齿轮图标可以对这个软件进行基本设置,包括常规、快捷键、音频等设置选项

三、继续点击“Win10录屏设置”界面底部的“前往Xbox应用查看更多设置”
四、在打开的Xbox和Win10连接界面,点击“下一步”,之后会要求登录Microsoft账号,如果还没有账号,可以先注册一个,让再登录
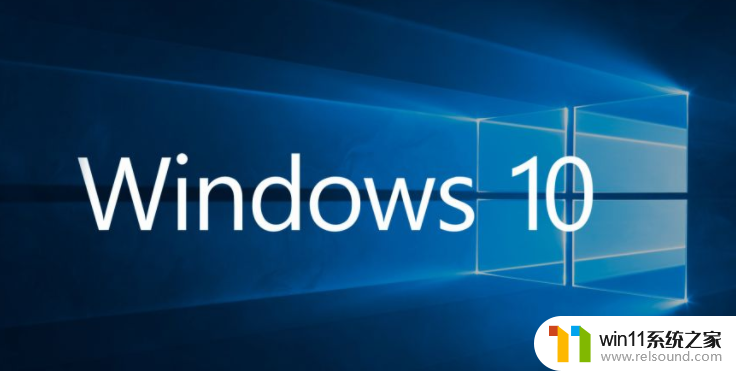
五、登录之后,可以进入到正式的Win10录屏软件设置界面
六、找到“保存游戏剪辑和屏幕截图于:”,后面的文件路径就是保存截屏图片与录屏视频的存储位置,也就是我们要找的Win10录屏功文件在哪。我们可以直接点击下面的打开文件夹或按路径查找,我们可以看到存储录制的视频与图片的文件夹为“捕获”
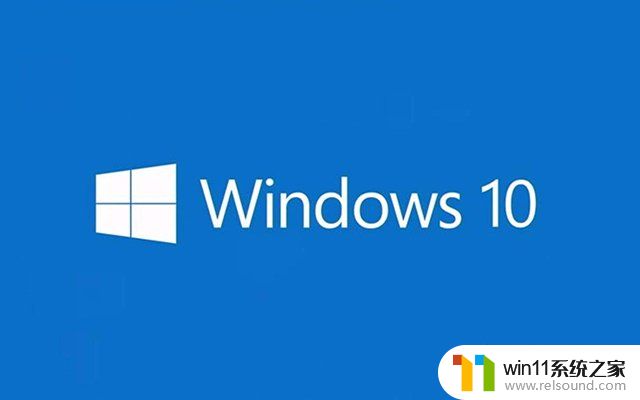
以上就是win10录屏功能的打开方法的全部内容,如果有遇到这种情况,那么你就可以根据小编的操作来进行解决,非常的简单快速,一步到位。















