u盘怎么装系统win10 u盘装系统win10步骤
有些用户想要使用u盘来快速安装windows10操作系统,但是却不知道具体的操作方法是什么,今天小编就给大家带来u盘怎么装系统win10,如果你刚好遇到这个问题,跟着小编一起来操作吧。
方法如下:
1、将空U盘插入电脑,打开小白一键重装系统软件。关闭杀毒工具(包括360安全卫士),等待小白检测环境完成后,点击制作系统,【开始制作】。
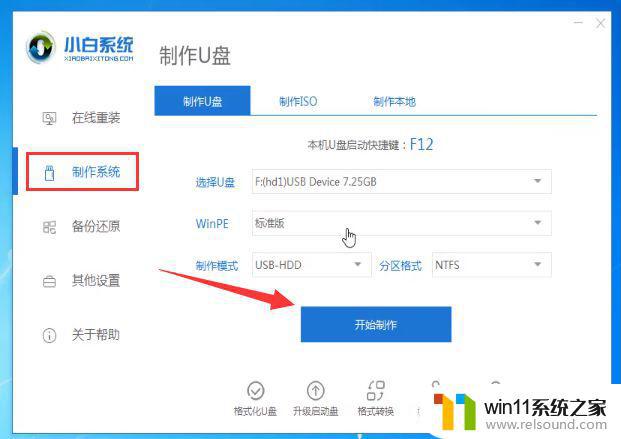
2、选择win10系统>开始制作。
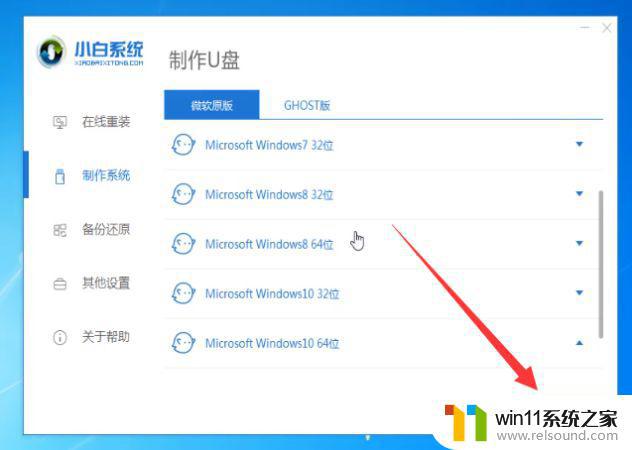
3、弹出提示备份U盘资料,点击确定。等待系统下载完成,U盘启动盘制作成功后,点击提示中的取消,制作完成后点击快捷键,查看需要重装系统的启动热键,查看快捷键大全即可,然后拔出U盘。

4、将U盘插入需要修复的电脑上,按下电源键,迅速敲击启动热键,弹出boot选择界面,选择USB选项,回车。

5、通过键盘方向键选择【01】PE进入。
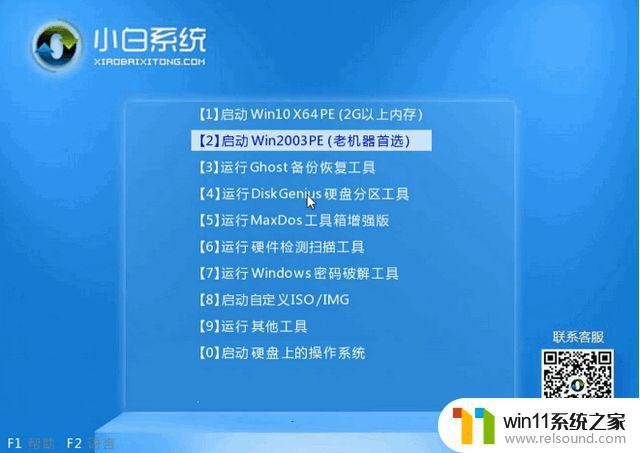
6、点击安装下载的win10系统,推荐选择专业版。

7、选择C盘,点击开始安装。等待win10系统安装完成后,拔出U盘,重启电脑。
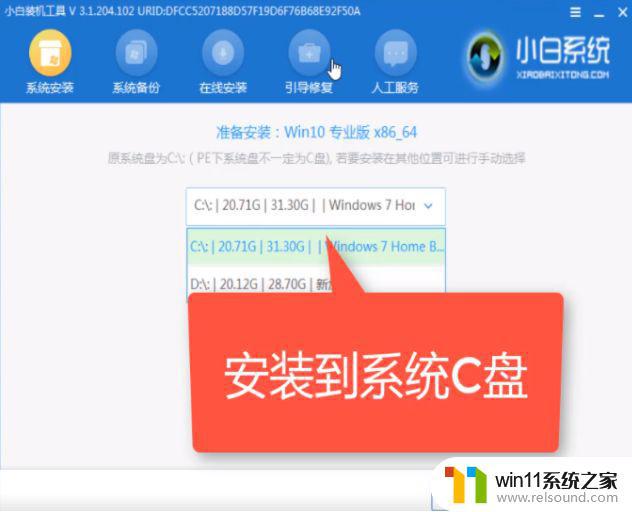
8、小白U盘重装win10系统教程至此结束。

以上就是u盘怎么装系统win10的全部内容,如果有遇到这种情况,那么你就可以根据小编的操作来进行解决,非常的简单快速,一步到位。















