电脑修改开机密码在哪里修改 修改电脑开机密码的步骤
电脑修改开机密码在哪里修改,在当今数字化时代,电脑已经成为我们生活中不可或缺的一部分,为了保护个人信息的安全,很多人选择设置开机密码来防止他人未经授权地访问电脑。对于那些想要修改电脑开机密码的人来说,问题来了:在哪里可以修改电脑的开机密码?下面我们将一起探讨修改电脑开机密码的步骤,以保障电脑的安全性。无论是忘记密码、需要更换密码,还是为了加强安全性,这些步骤都能帮助我们轻松完成开机密码的修改。
方法如下:
1.打开电脑,点击电脑桌面左下角的开始图标,弹出一页面

2.在弹出的新页面菜单中,找到“”控制面板“”并点击

3.在打开的新页中,找到“用户账户”或某些电脑上是“用户账户或家庭安全”并点击
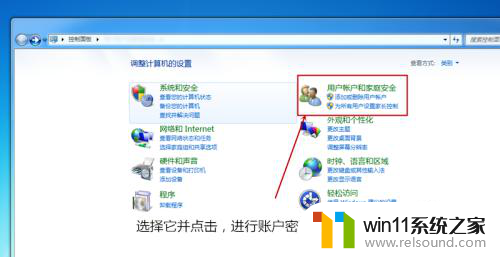
4.打开的页面中找到“用户账户”下的“更改windows密码”并点击打开新页面
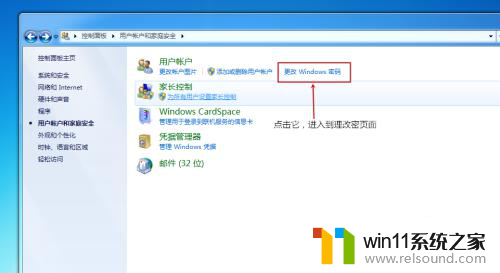
5.在弹出的新页面中,点击“更改用户账户”下的“更改密码”
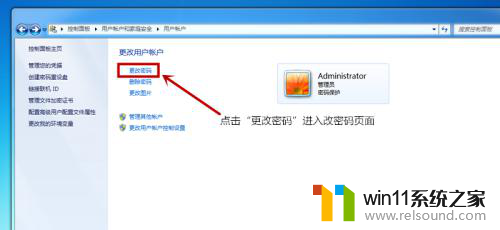
6.在打开的页面中输入“当前密码”和“新密码”,“确认新密码“。“键入密码提示”,最后点击“更改密码”,电脑重新启动后新密码生效。
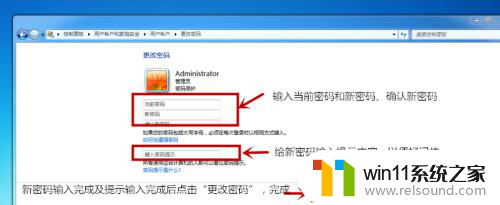
以上就是电脑修改开机密码的全部内容,如果出现这种情况,可以尝试根据小编提供的方法解决,希望这对大家有所帮助。















