win10资源管理器的打开方法 win10电脑资源管理器在哪里
更新时间:2023-04-21 14:58:32作者:zheng
有些用户想要查看win10中的文件,需要打开资源管理器,但是不知道在哪里打开,没有关系今天小编教大家win10资源管理器的打开方法,如果你刚好遇到这个问题,大家跟着我的方法来操作吧。
具体方法:
1.首先在电脑空白处右击 选择个性化
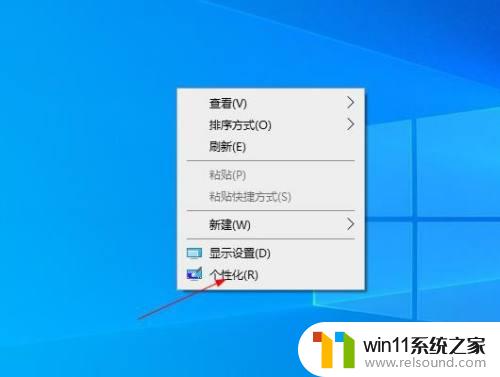
2.在左边开始 在点击进去
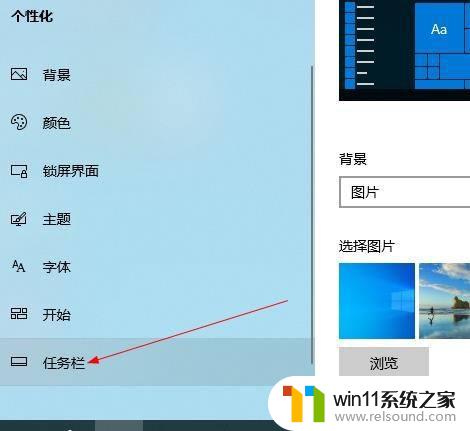
3.找到 选择那些文件夹显示在开始菜单上点击进去
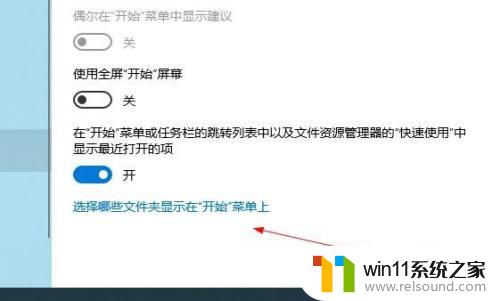
4.文件资源管理器 打开

5.现在点击桌面开始菜单 找到windows系统 点击进去
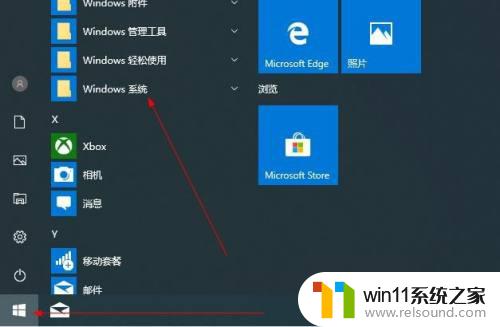
6.里面已经显示出来了 文件资源管理器
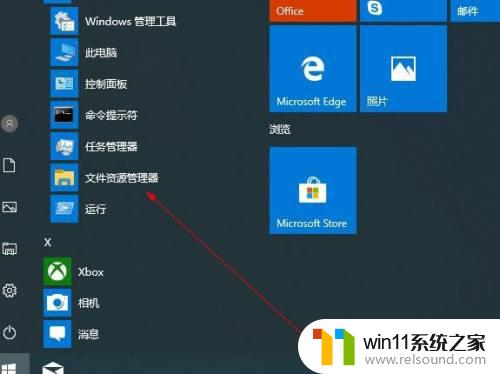
7.还有一种方法就是在C盘 C:/windows 里面找到explorer 点击
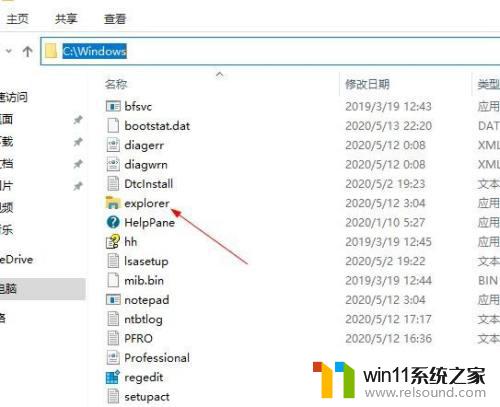
8.还有一种方法就是按照键盘win+r打开运行界面在运行界面输入explorer 回车
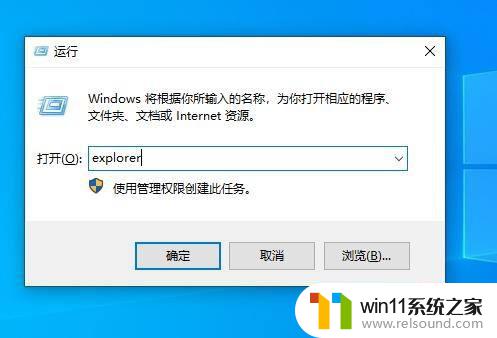
9.还有一种方法就是安装键盘 Ctrl+alt+del打开 任务管理器 点击文件在点击 运行新任务
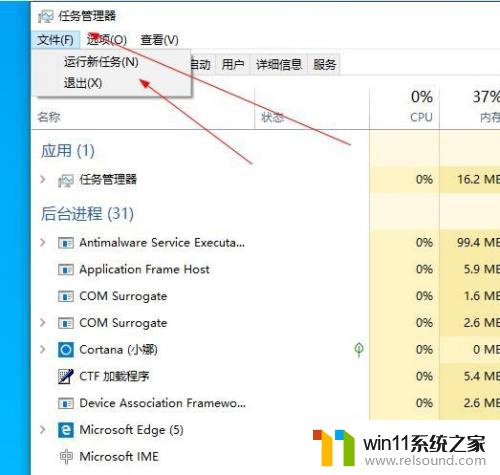
以上就是win10资源管理器的打开方法的全部内容,如果有遇到这种情况,那么你就可以根据小编的操作来进行解决,非常的简单快速,一步到位。















