怎样通过蓝牙连接热点 win10蓝牙共享上网设置详细步骤
怎样通过蓝牙连接热点,现今蓝牙已成为人们在移动互联网时代中使用最频繁的无线连接方式之一。而当我们需要多人共享网络时,利用Win10蓝牙共享上网功能可谓是一种简单而高效的解决方式。本文将从详细的步骤入手,为大家介绍如何通过蓝牙连接热点,实现Win10蓝牙共享上网设置。
win10蓝牙共享上网设置详细步骤
具体方法:
1.点击开始菜单,再点击设置图标,进入windows设置
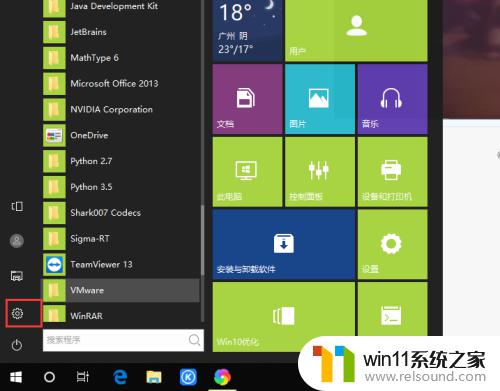
2.在windows设置对话框中,点击“设备”在蓝牙和其他设备选项中。把蓝牙开关设置到打开状态
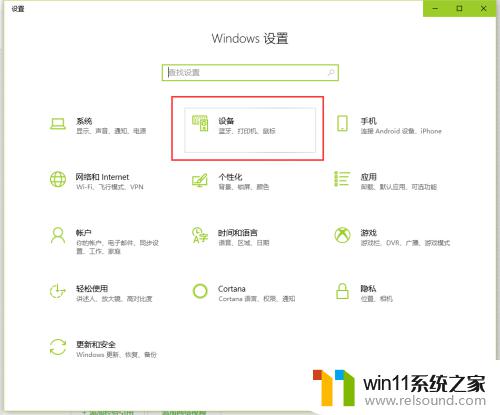
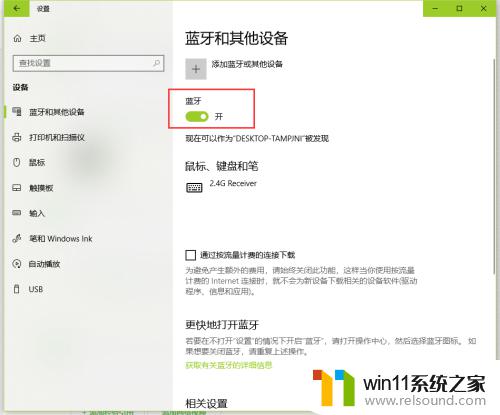
3.点击添加蓝牙和其他设备,接着选择蓝牙进行添加
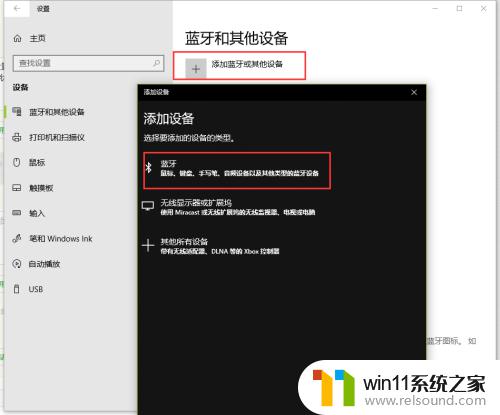
4.手机同时打开蓝牙,进行配对连接,如连接成功就会显示对应蓝牙手机的名称,如图所示
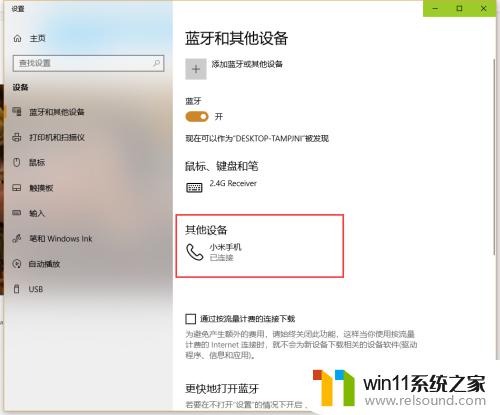
5.转回来到windows设置中,选择“网络和Internet”。切换到“移动热点”选项卡,把共享Internet连接的方式选择为“蓝牙“
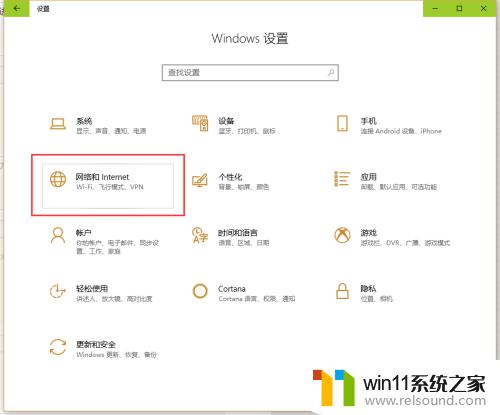
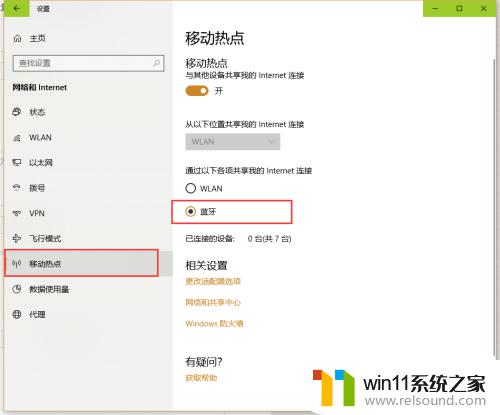
6.接着点击”更改适配器选项“,进入到”网络连接“对话框
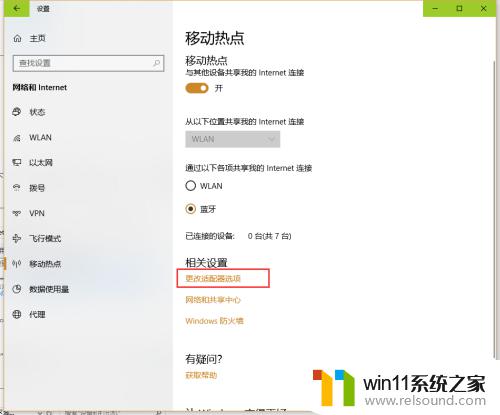
7.找到【蓝牙网络连接】并点击选中,这时在组织栏中在弹出的选项,点击“查看蓝牙网络设备”
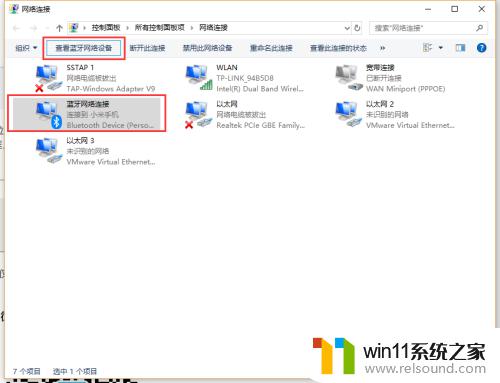
8.选中已连接的蓝牙设备,“连接时使用”下拉按钮。点击接入【接入点】,等待 接连成功,就可以通过蓝牙移动热点进行上网了
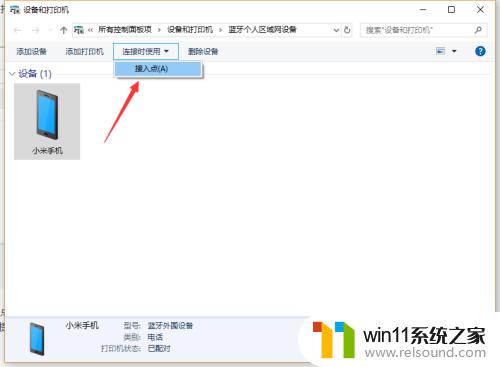
使用蓝牙连接热点设置可以让你更便捷地在win10上共享网络,而且步骤也非常简单。希望本文能帮助到有需要的用户。















