win10定时重启的方法 win10怎么设置自动重启
更新时间:2023-05-06 15:00:05作者:zheng
有些用户想要将自己的win10电脑设置为定时重启,这样可以清理电脑的缓存,那么该如何设置定时重启呢?今天小编教大家win10定时重启的方法,操作很简单,大家跟着我的方法来操作吧。
具体方法:
1、进入控制面板——管理工具——任务计划程序
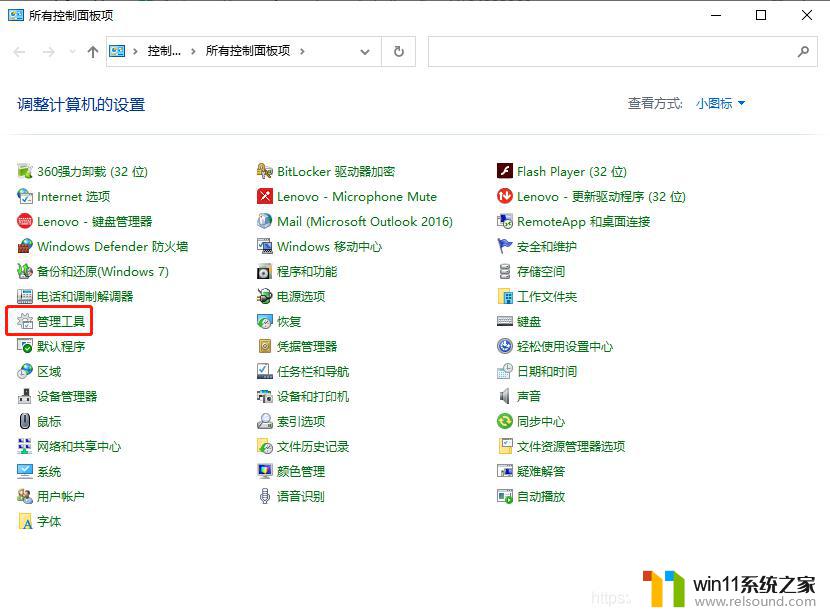

2、创建基本任务
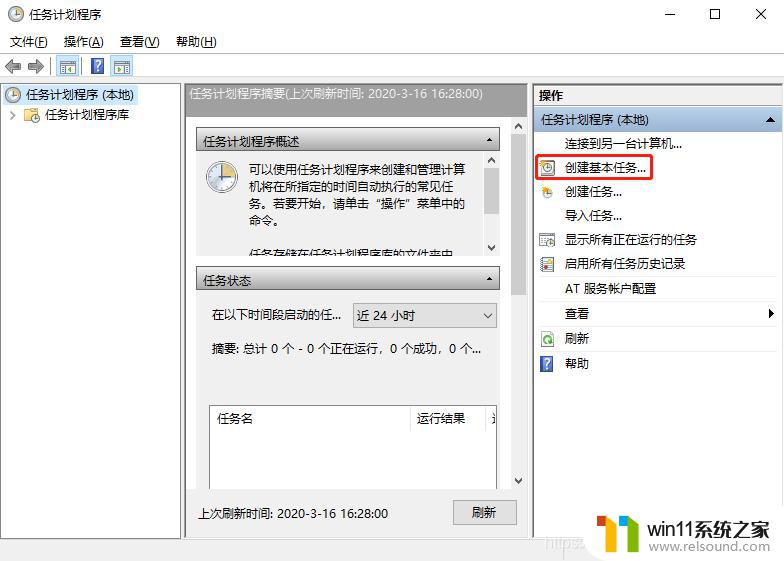
3、填写任务名称和必要的描述,方便后期查看

4、设置触发器(即:任务何时开始)

5、设置开始时间、时间间隔

6、选择该任务执行什么操作
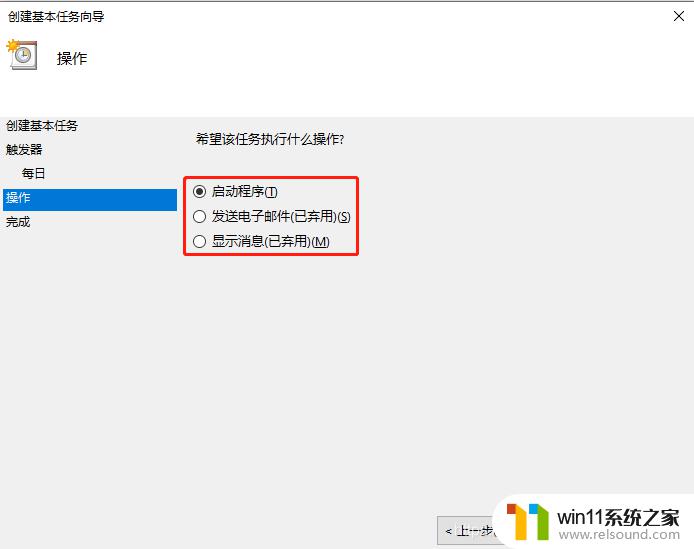
7、填写脚本命令和参数
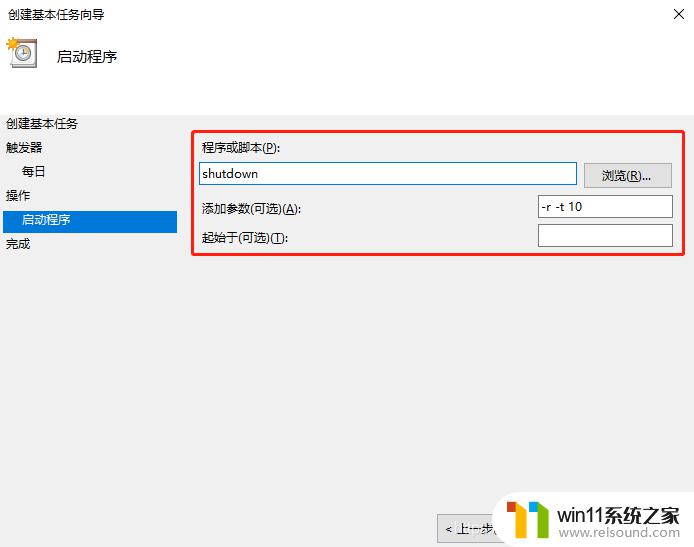
8、确认设置的内容是否正确,如若无误。点击完成即可。
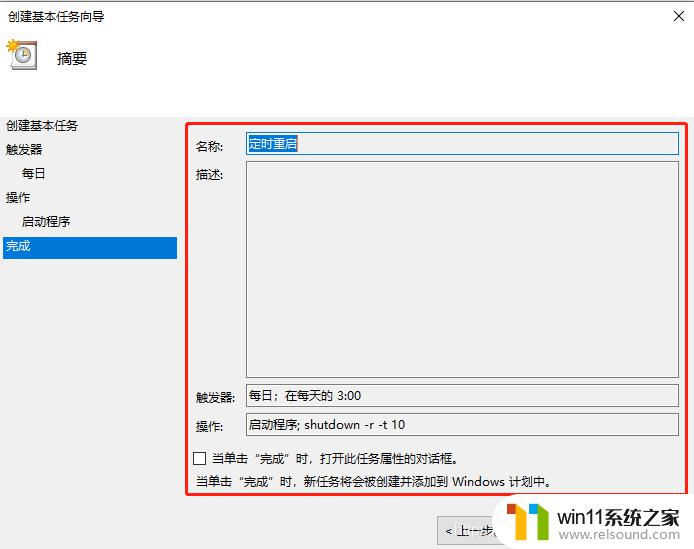
9、查看新创建的计划程序任务

10、扩展知识——shutdown命令
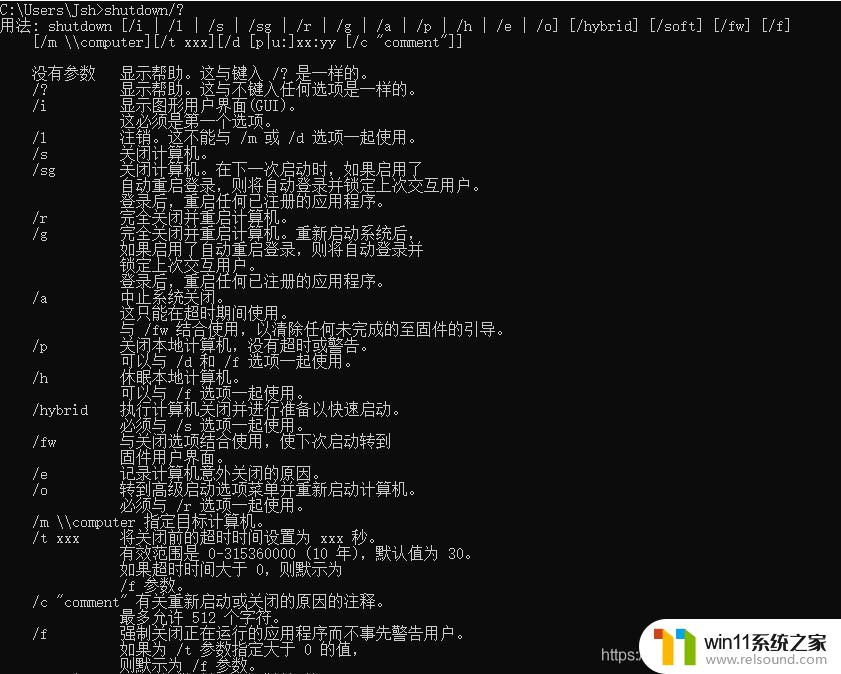
以上就是win10定时重启的方法的全部内容,有遇到相同问题的用户可参考本文中介绍的步骤来进行修复,希望能够对大家有所帮助。















