excel打开两个文件左右分屏 Excel 如何分开显示两个工作表
excel打开两个文件左右分屏,在Excel中,我们经常需要同时查看和编辑多个工作表,当我们只有一个屏幕时,如何实现同时显示两个工作表却成了一个难题。幸运的是Excel提供了一个非常实用的功能,即可以将一个Excel文件打开两次,并将它们分别显示在屏幕的左右两侧,从而实现两个工作表的同时展示和编辑。这种分屏的方式不仅可以提高我们的工作效率,还可以减少我们在不同工作表之间切换的频率,使我们的操作更加便捷和流畅。接下来让我们一起来探索一下在Excel中如何实现这个功能。
操作方法:
1.新建两个Excel文件,并且全部打开。
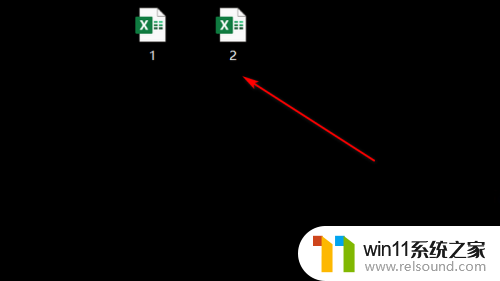
2.可以看到,此时这两个文档均已打开,且是并列的。
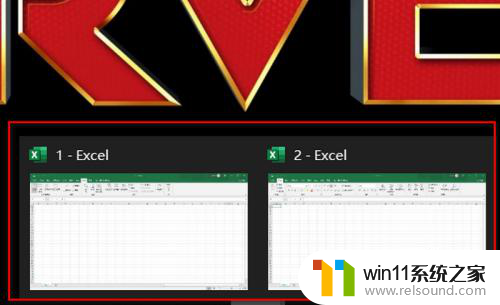
3.每次只能显示一个文档,要么是文档1。要么是文档2,很不方便同时操作。
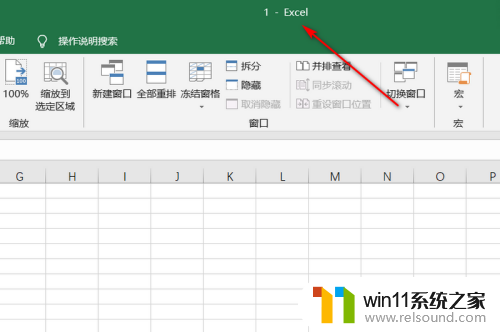
4.然后点击文档1上方的【视图】按钮,再点击里面的【全部重排】按钮。
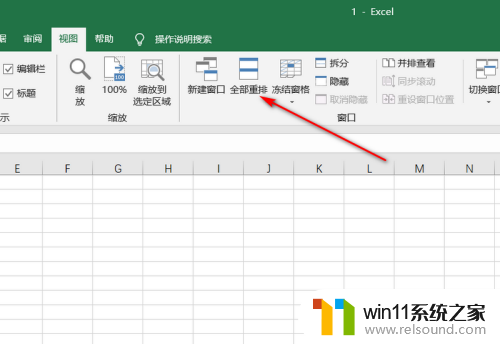
5.然后在弹出的选择框里,选择【垂直并排】,最后点击【确定】按钮。
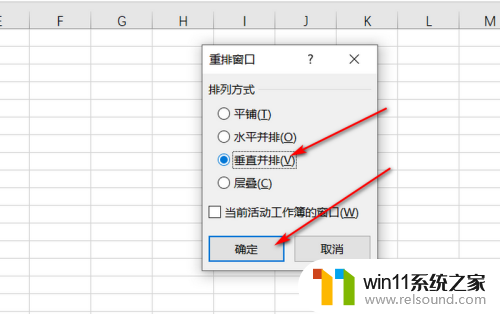
6.可以看到,此时两个文档并列排开了,可以方便进行操作了。
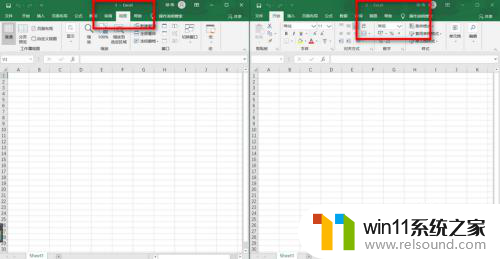
以上就是excel打开两个文件左右分屏的全部内容,碰到同样情况的朋友们赶紧参照小编的方法来处理吧,希望能够对大家有所帮助。















