excel添加打勾方框 如何在Excel单元格中插入可打勾的方框
excel添加打勾方框,在日常工作和生活中,我们经常需要使用Excel来进行数据处理和管理,而在Excel中,有时候我们需要在单元格中插入可打勾的方框,以便进行勾选和标记。如何在Excel单元格中添加这样的方框呢?在本文中我们将介绍一种简便的方法,帮助您实现这一需求。无论是进行任务清单的制作,还是进行数据记录的标记,都可以通过这种方法轻松实现。让我们一起来了解这一技巧吧!
具体方法:
1.打开电脑,新建一个excel表格,见下图
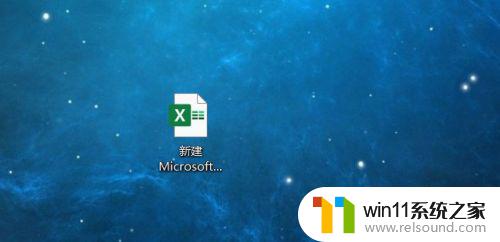
2.打开excel表格后,点击左上角的【文件】选项卡
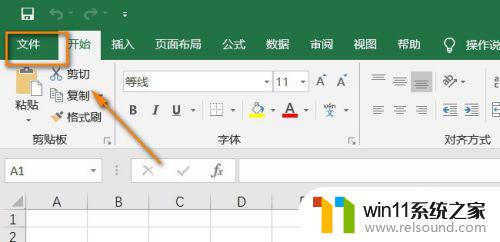
3.接着,在左侧菜单中点击最底部的【选项】按钮

4.弹出“excel选项”窗口,在其左侧菜单中选择【自定义功能区】
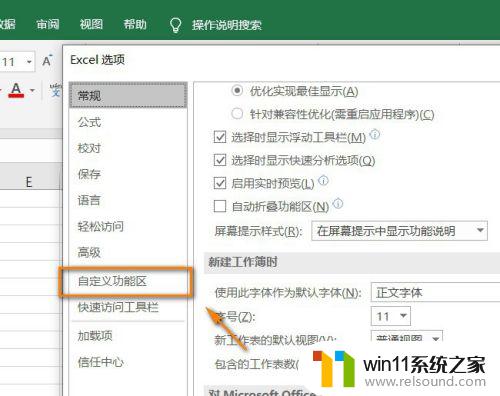
5.然后,在右侧的自定义功能区B。在“主选项卡”下方找到【开发工具】,并在前面【打勾】,点击【确定】
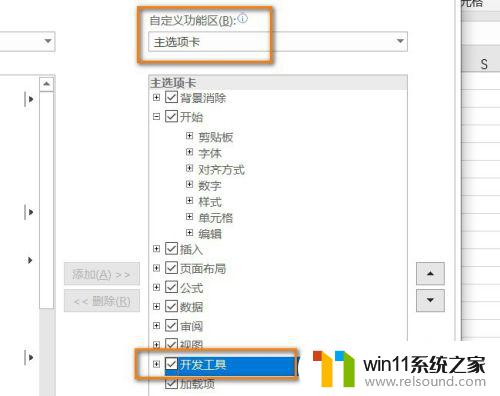
6.此时,我们看到excel表格的菜单栏上方多了一个【开发工具】选项。点击它
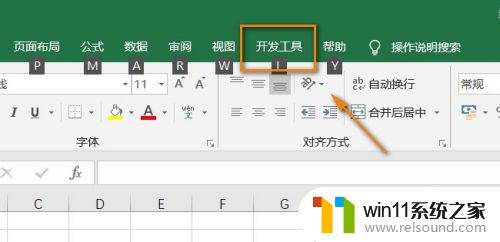
7.找到控件选项组,点击【插入】。选择Axtive X控件下方中【打勾的框】,见下图
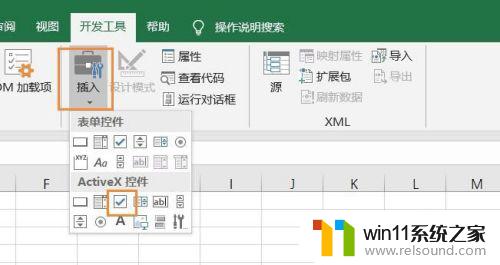
8.此时鼠标变成一个十字型,然后拖动鼠标选出需要的区域,见下图
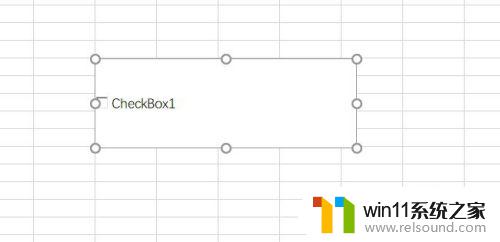
9.接着,右键点击刚才设置的选框,点击【属性】,见下图
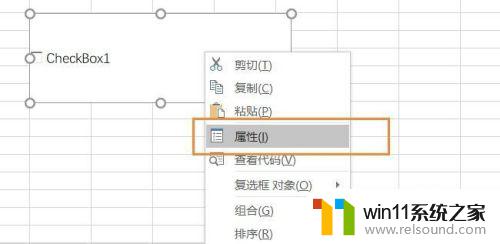
10.在弹窗中找到“caption”,并在后方输入需要的文字,见下图
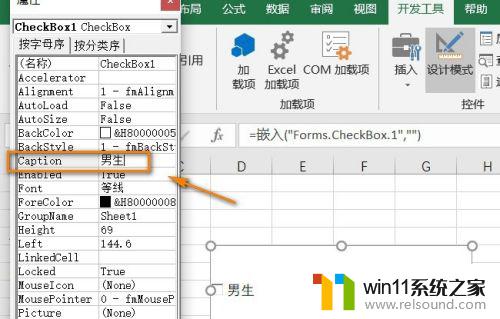
11.关闭弹窗,点击退出【设计模式】,就可以在方框内打勾啦~
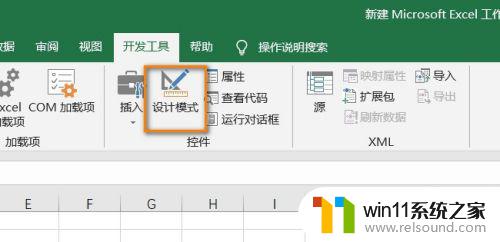
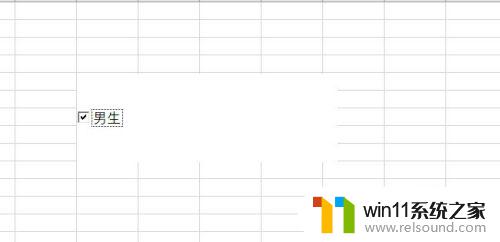
以上就是添加打勾方框的excel全部内容,如果你遇到了相同的问题,可以参考本文中介绍的步骤进行修复,希望这篇文章能够对你有所帮助。















