win10右下角不显示网络图标怎么办 win10状态栏wifi图标消失如何修复
更新时间:2024-01-28 14:52:00作者:zheng
有些用户发现win10电脑的右下角突然不显示wifi了,想要进行修复却不知道具体的操作方法是什么,今天小编教大家win10右下角不显示网络图标怎么办,操作很简单,大家跟着我的方法来操作吧。
解决方法:
1、请先把自己的电脑打开。我们不难发现,屏幕右下方的wifi图标不见了。
2、请大家选择屏幕左下方的【开始】菜单按钮。
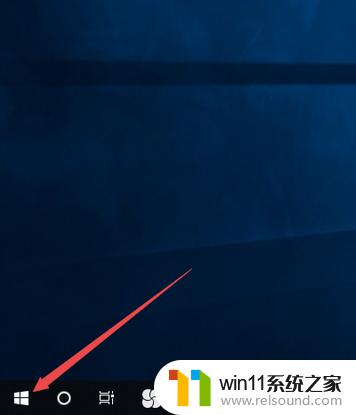
3、接下来,我们需要选择屏幕中的【设置】图标按钮。
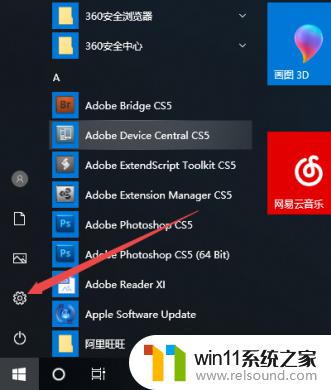
4、如图所示,请选择屏幕中的【个性化】这一项。
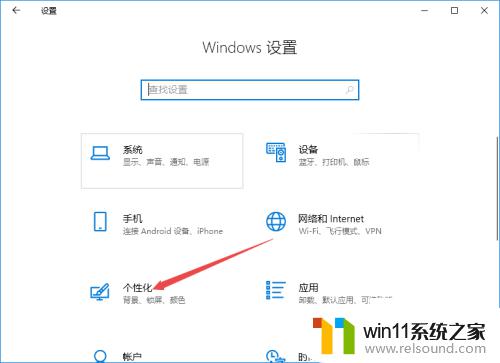
5、我们来到如图所示的【个性化】页面,请选择【任务栏】按钮。
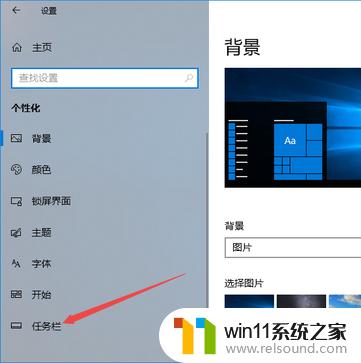
6、此时请大家选择屏幕中的【选择哪些图标显示在任务栏上】这一项。
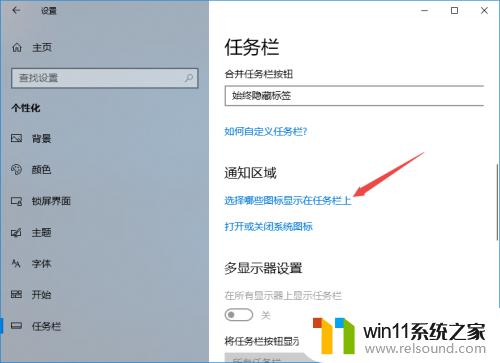
7、接下来,请大家点击屏幕中【网络】后面的开关按钮。
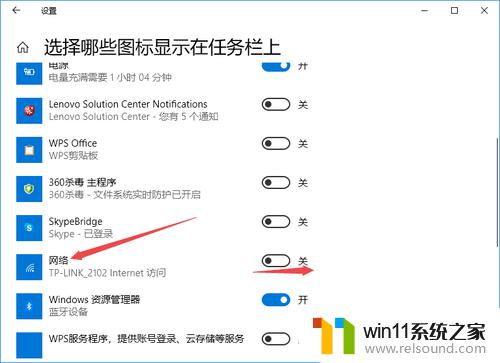
8、如此一来,我们就将【网络】的显示功能打开了。
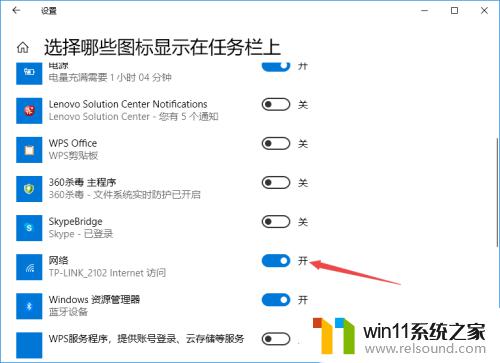
9、最后,完成上述步骤后。请重新回到刚刚的桌面,此时我们就能发现,屏幕右下方又出现了wifi符号,操作完成。
以上就是win10右下角不显示网络图标怎么办的全部内容,还有不懂得用户就可以根据小编的方法来操作吧,希望能够帮助到大家。















