win10清理缓存文件的方法 win10缓存文件怎么删除
我们可以在win10电脑中使用自带的清理工具来对磁盘中的缓存文件进行清理,那么该如何操作呢?今天小编给大家带来win10清理缓存文件的方法,有遇到这个问题的朋友,跟着小编一起来操作吧。
方法如下:
1、同时按下win+i键打开电脑设置—点击系统—点击存储—双击相应的盘(c盘,d盘等)
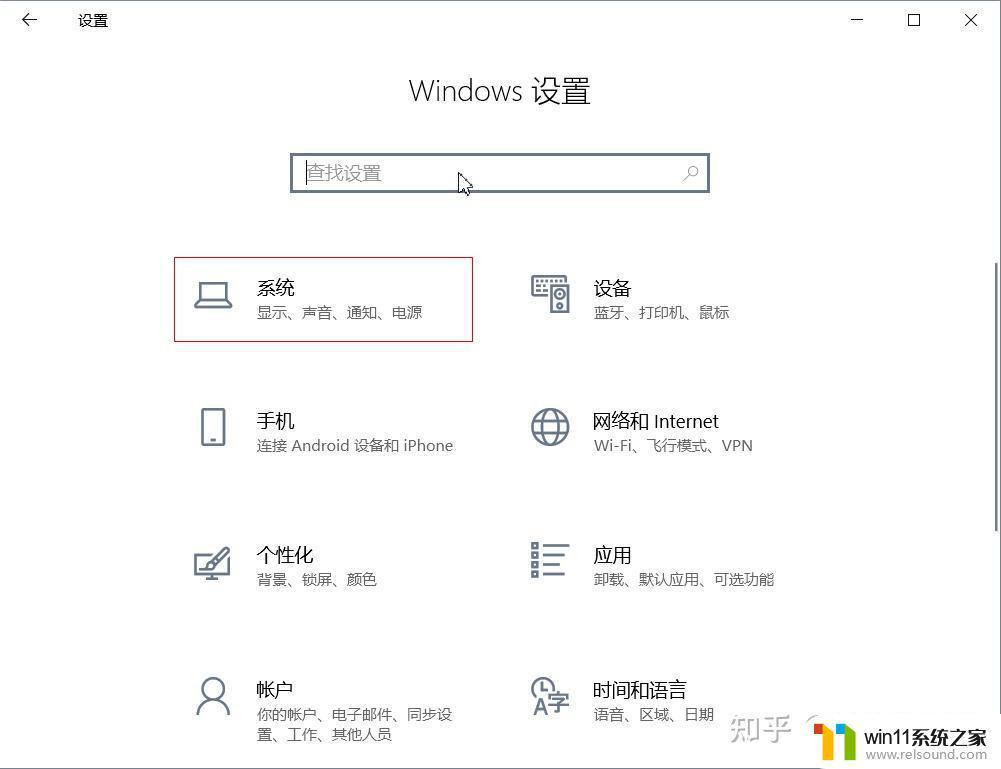
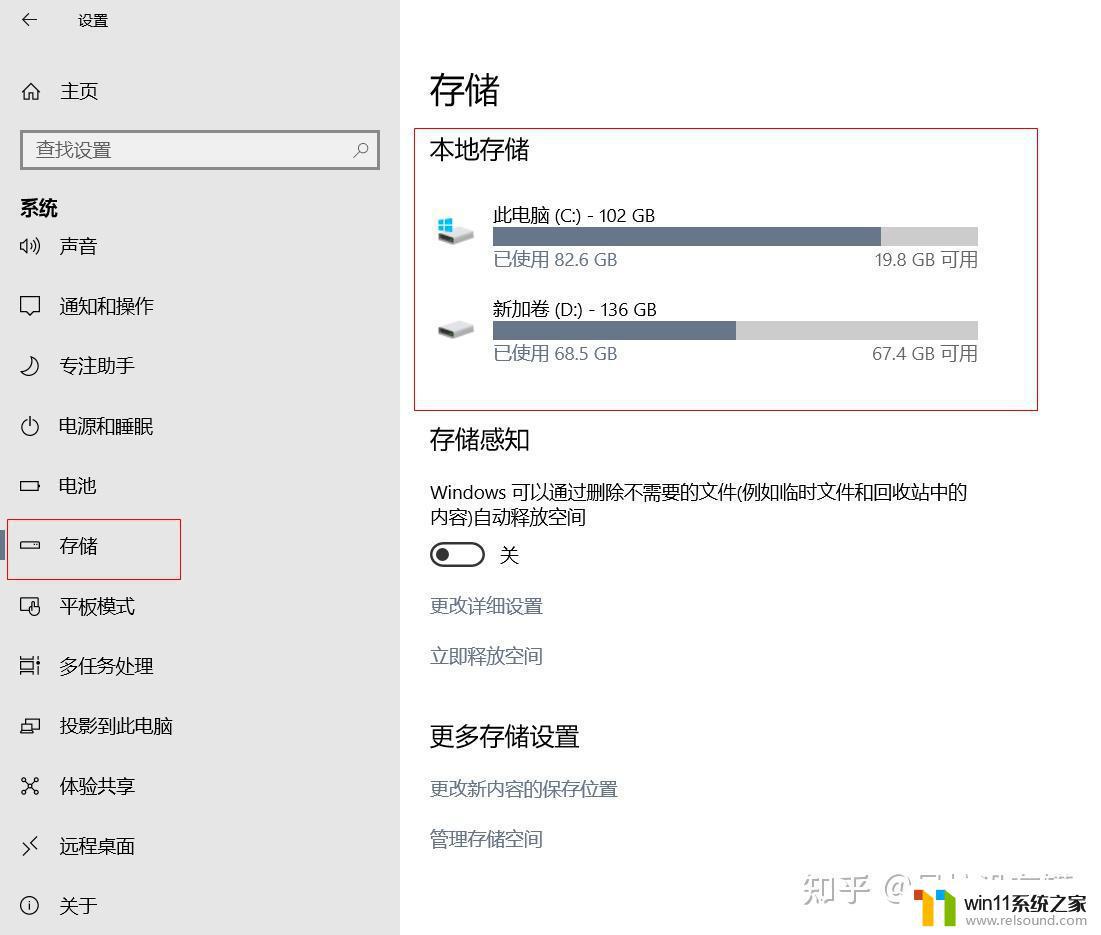
2、可以看到系统和保留、应用和游戏,文档以及临时文件等内容
那正常情况下临时文件就是咱系统的缓存,您可以选择清理掉就可以了,其他文件或是游戏都可以直接打开扫描出来的文件夹进去浏览,结合自己情况选择清理哈;
有几处系统占用比较大的 我们可以着重清理一下:
1、系统更新缓存:
WIN10不断更新升级,缓存的系统更新一般占用都很大。这里我们可以点击底部的“立即释放空间”跳转后等待扫描 一般有个Windows更新。记得勾选清理; 正常看到都有几个GB;
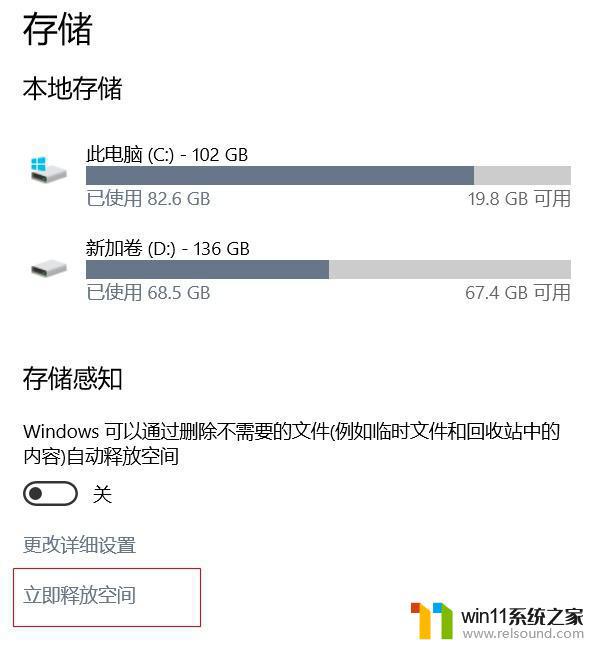
2、系统和保留空间占用
这边几个菜单 我们可以设置下虚拟内存,打开虚拟内存的设置。选中C盘,勾上无分页文件,把之前虚拟内存占用的C盘空间释放
接下来是系统还原,点管理系统还原,进入系统保护界面,选中C盘,配置,磁盘空间使用量,点删除,确定
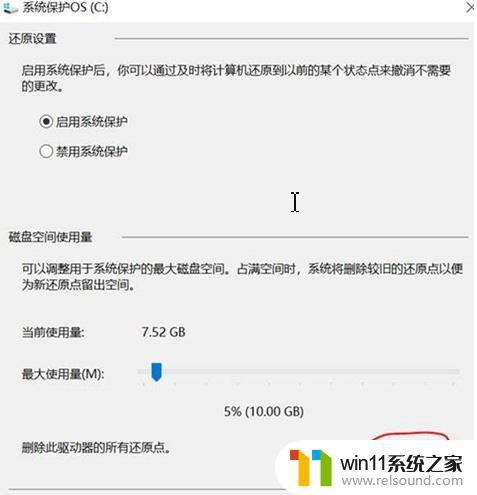
最后关闭快速启动:
用来清理休眠文件powercfg -h off 关闭休眠的命令
在windows powershell(管理员)运行这个命令
以上就是关于win10清理缓存文件的方法的全部内容,有出现相同情况的用户就可以按照小编的方法了来解决了。















