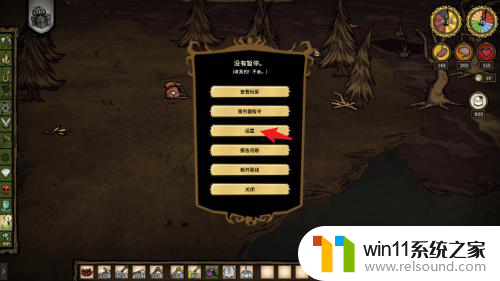windowsCMD操作指令的教程 windowcmd命令有哪些
CMD可以让我们通过输入指令的方式来让电脑做出很多对应的操作,有些用户不知道该如何使用,今天小编给大家带来windowsCMD操作指令的教程,有遇到这个问题的朋友,跟着小编一起来操作吧。
方法如下:
如何打开 CMD 命令提示符窗口方法一:开始菜单 -> windows操作指令 系统 -> 命令提示符。方法二:按下快捷键 Win + R 打开运行,输入 cmd 回车。方法三:点击任务栏搜索按钮,搜索 cmd 并打开。方法四:在资源管理器的地址栏输入 cmd 并回车,cmd 打开后会自动定位到当前目录。方法五:右键点击开始菜单的 Win 图标 -> 命令提示符。每条命令输入后,回车运行。命令正确则执行完毕后回到 > 状态;命令错误返回错误信息。

CMD 常用命令总结小技巧:
输入 help,查看帮助;Tab 键,自动补全;上/下方向键,查看历史命令;右键窗口标题栏 -> 属性,可以修改外观样式。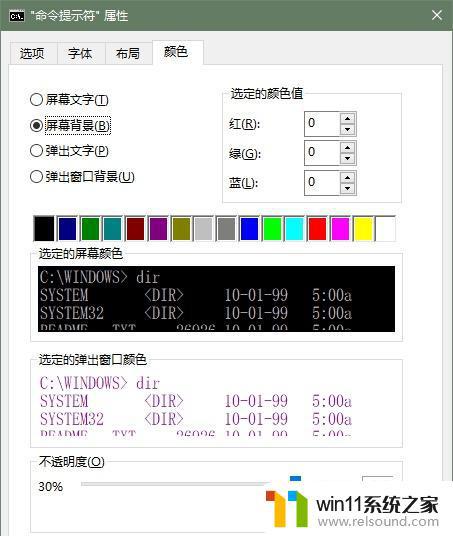
# 关机、重启、注销、休眠、定时关机:shutdown /s重启:shutdown /r注销:shutdown /l休眠:shutdown /h /f取消关机:shutdown /a定时关机:shutdown /s /t 3600(3600 秒后关机)
# 目录操作切换目录,进入指定文件夹:
切换磁盘:d:(进入 d 盘)切换磁盘和目录:cd /d d:/test(进入 d 盘 test 文件夹)进入文件夹:cd \test1\test2(进入 test2 文件夹)返回根目录:cd \回到上级目录:cd ..新建文件夹:md test显示目录内容:
显示目录中文件列表:dir显示目录结构:tree d:\test(d 盘 test 目录)显示当前目录位置:cd显示指定磁盘的当前目录位置:cd d: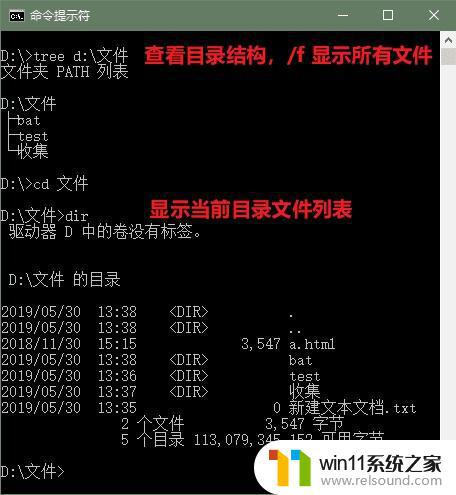
# 网络操作延迟和丢包率:ping ip/域名Ping 测试 5 次:ping ip/域名 -n 5清除本地 DNS 缓存:ipconfig /flushdns路由追踪:tracert ip/域名# 进程/服务操作进程管理:
显示当前正在运行的进程:tasklist运行程序或命令:start 程序名结束进程,按名称:taskkill /im notepad.exe(关闭记事本)结束进程,按 PID:taskkill /pid 1234(关闭 PID 为 1234 的进程)服务管理:
显示当前正在运行的服务:net start启动指定服务:net start 服务名停止指定服务:net stop 服务名保存为 .bat 可执行文件我们可以将常用的命令输入记事本中,并保存为后缀为 .bat 的可执行文件。
以后只要双击该文件即可执行指定命令;将文件放入系统【启动】目录中,可以实现开机自动运行。
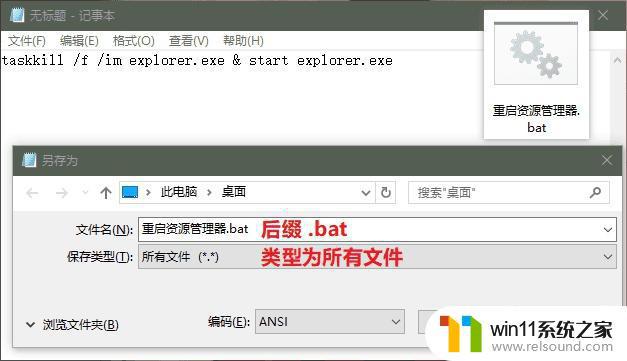
注:启动目录位置:[C:\Users\用户名\AppData\Roaming\Microsoft\windows操作指令\Start Menu\Programs\Startup]
使用实践使用示例 1:
在资源管理器卡死时,我们可以使用 taskkill 命令重启。将下面命令保存为 ReExplorer.bat,在需要时双击即可强制重启资源管理器。或直接打开 CMD 运行命令也可以。
taskkill /f /im explorer.exe & start explorer.exe使用示例 2:
迅雷会在后台自动运行 ThunderPlatform.exe 进程和 XLServicePlatform 服务,如果当前没有使用迅雷的话显然没必要。
我们可以将如下代码保存为 killxl.bat,并放入【启动】目录,开机后会自动运行该脚本,清除这两个进程。
net stop XLServicePlatformtaskkill /F /im ThunderPlatform.exe结语上面的都是一些最常用的 CMD 命令,即使日常使用,作为 windows操作指令 用户也是有必要知道的。其他更多命令一般用户并不太用得到,有需要的可以搜索查询。
以上就是windowsCMD操作指令的教程的全部内容,还有不清楚的用户就可以参考一下小编的步骤进行操作,希望能够对大家有所帮助。