电脑软件自启动怎么关闭? 关闭电脑开机自动启动软件的步骤
更新时间:2023-09-27 14:50:47作者:yang
电脑软件自启动怎么关闭,随着电脑软件的日益增多,有些软件会在电脑开机时自动启动,给我们的使用体验带来了一些不便,许多人却不知道如何关闭这种自启动的设置。今天我们就来介绍一下关闭电脑开机自动启动软件的简单步骤。通过这些步骤,我们可以有效地减少开机时出现的软件弹窗,提升电脑的运行速度和效率。让我们一起来看看吧!
方法如下:
1.win+r
使用快捷键【win+r】,会弹出一个运行窗口。如下图所示。
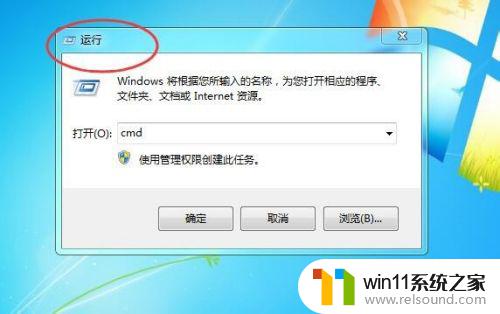
2.msconfig
然后在运行窗口中,输入【msconfig】。点击下方的【确定】按钮,如下图所示。
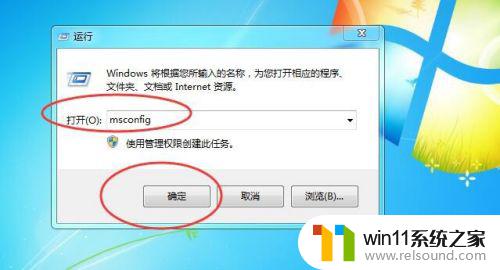
3.系统配置
然后就会弹出一恶搞【系统配置】软件,如下图所示。
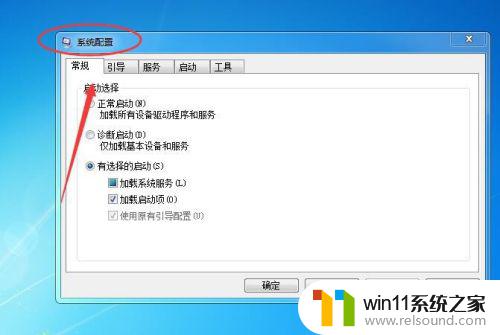
4.启动
然后切换到【启动】选项卡,如下图所示。
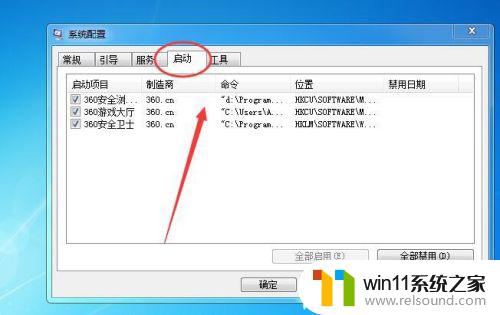
5.取消勾选
然后再把不需要自动启动的软件,取消勾选即可。如下图所示。

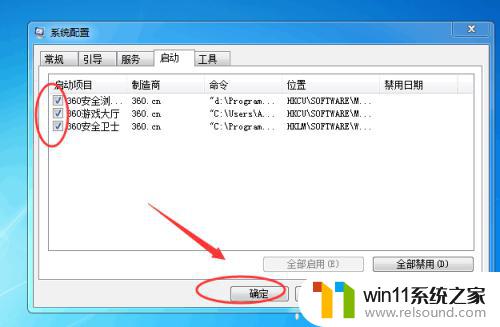
以上为如何关闭电脑软件自启动的全部内容,如果还有不清楚的用户,可以参考以上步骤进行操作,希望这些内容对大家有所帮助,如有任何疑问,请随时联系我们。















