win10地图显示不出来的解决方法 win10如何解决地图不显示打不开无法使用
更新时间:2023-04-18 14:51:55作者:zheng
在win10中是有自带的地图功能的,它可以完成我们大部分的需求,但是有些用户在使用地图的时候遇到了问题,今天小编教大家win10地图显示不出来的解决方法,操作很简单,大家跟着我的方法来操作吧。
解决方法:
1.在Windows10系统桌面,点击开始菜单按钮。然后在弹出菜单中选择“设置”菜单项
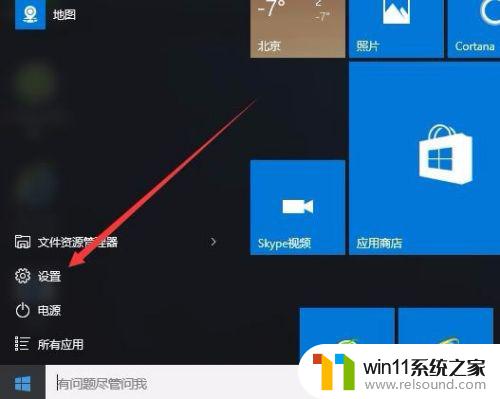
2.在打开的设置窗口中,点击“系统”图标

3.这时会打开系统设置窗口,点击左侧边栏的“脱机地图”一项
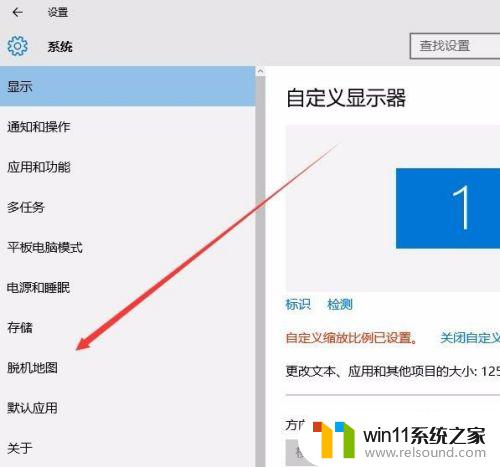
4.这时在右侧窗口中点吉“下载地图”快捷链接
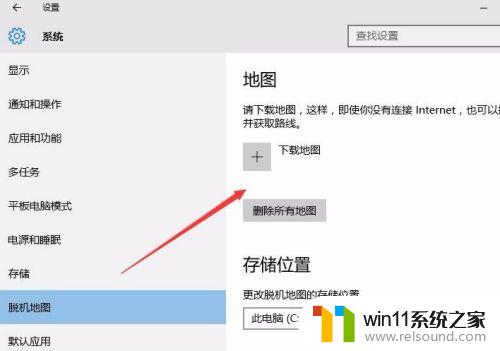
5.接着会弹出下载地图的选择窗口,这时当然是要选择“亚洲”了
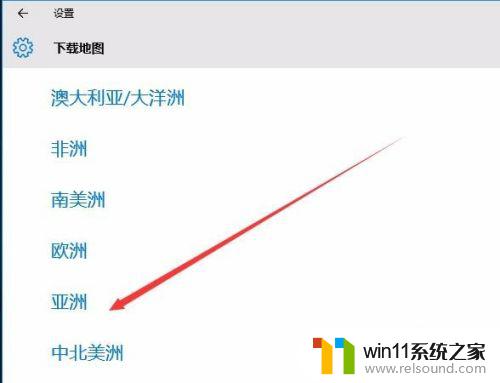
6.接下来我们选择中国,然后选择需要下载的省份,比如“山东”

7.这时系统就会自动下载你需要的地图,一会就可以下载完成了
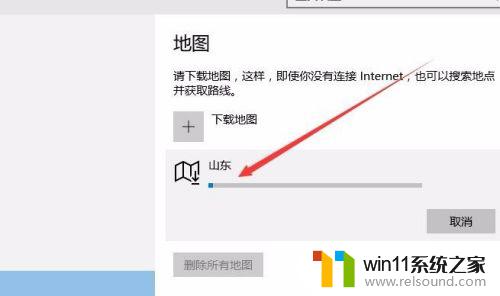
8.再次打开地图,就可以看到正常的地图页面了

以上就是win10地图显示不出来的解决方法的全部内容,还有不懂得用户就可以根据小编的方法来操作吧,希望能够帮助到大家。















