win11家庭版系统不能共享打印机吗 Windows11家庭版如何共享打印机
近日微软推出了备受期待的新一代操作系统——Windows 11家庭版,一些用户纷纷发现在该版本系统中,无法像之前的版本那样轻松地共享打印机。这一问题引发了广泛关注和讨论,让众多用户困惑不已。究竟Windows 11家庭版为何不能共享打印机?如何解决这一问题?接下来我们将深入探讨这个话题,并为大家分享一些解决方法。
具体步骤:
1.打开win11的打印机机和扫描设置
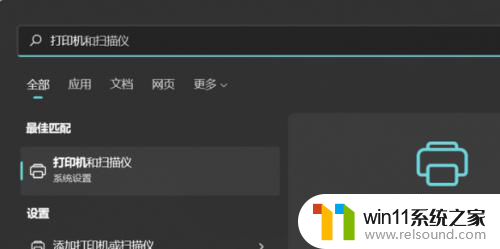
2.选择要共享的打印机,打开打印机属性,进行打印机共享
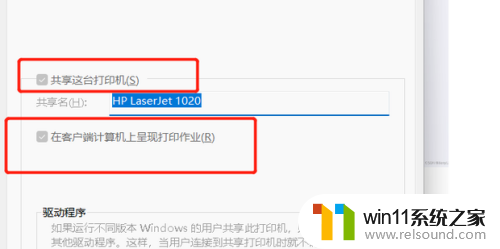
3.从控制面板打开,控制面板\所有控制面板项\网络和共享中心\高级共享设置
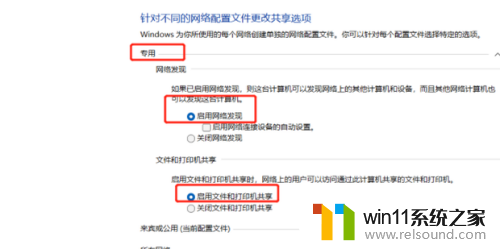
4.查看公共共享打印机的ip地址,使用命令
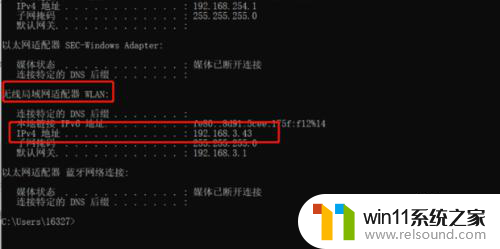
5.如果网卡是无线网卡,找无线网卡的ipv4地址。有线网卡就找有线网卡的ipv4地址,在运行中输入这个IP地址
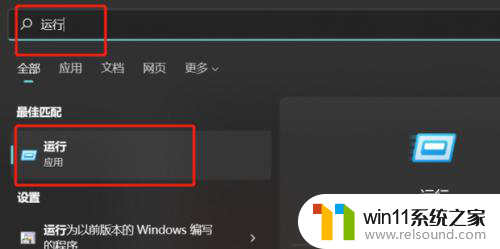
6.回车后提示需要输入密码,这里输入共享打印主机的用户名和密码就可以了。会展现网络打印机
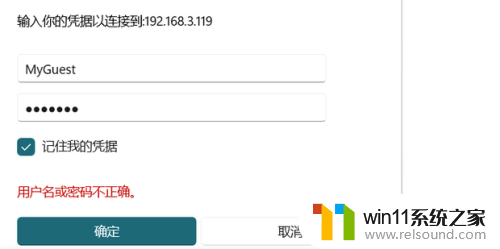
7.进行连接
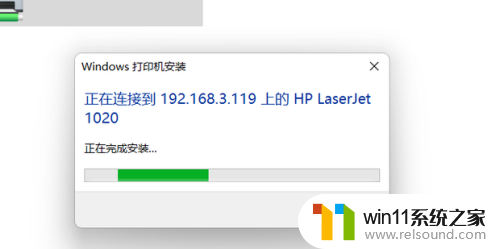
8.连接成功后,来到打印机和扫描仪
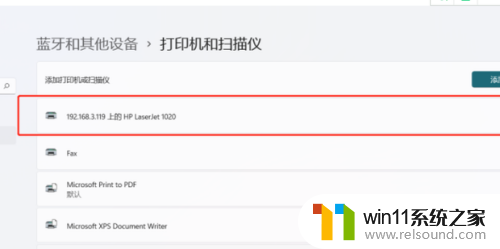
9.设置为默认打印机
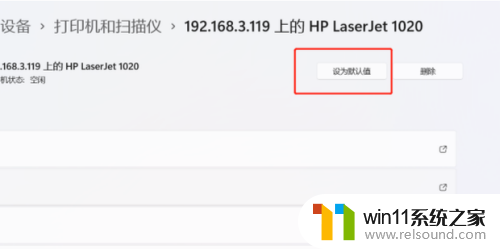
10.进行打印页测试
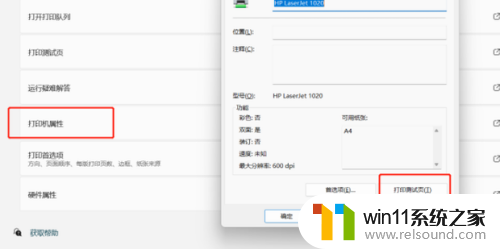
以上就是关于win11家庭版系统无法共享打印机的全部内容,若有遇到相同情况的用户,可以按照小编的方法来解决。















