win10安装python3.7的方法 win10安装python3.7的教程
有些用户工作原因想要在win10系统环境下安装python工具,但是不知道该如何才能安装,今天小编给大家带来win10安装python3.7的方法,有遇到这个问题的朋友,跟着小编一起来操作吧。
方法如下:
① 双击打开浏览器,此处使用的是win10系统自带的Microsoft Edge
② 在地址栏里输入https://m.python.org/,这是python的官网,进入python官网后如图: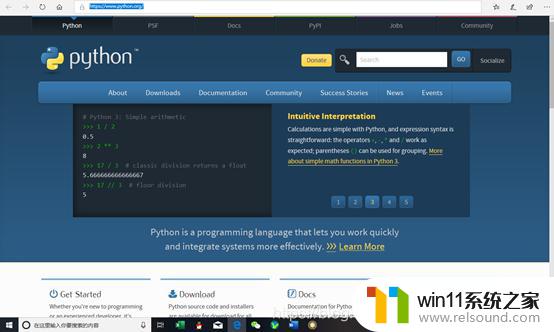
③ 将鼠标放置Downloads选项卡上会出现有Windows的选项,点击Windows:
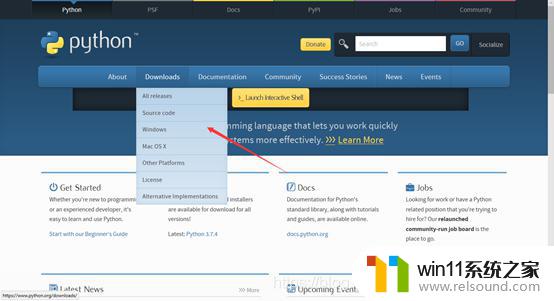
④ 下滑页面,点击python最新版本的链接进入python最新版本的下载页面(我这里显示的最新版本是July 8,2019更新的python3.7安装教程手机 3.7.4):
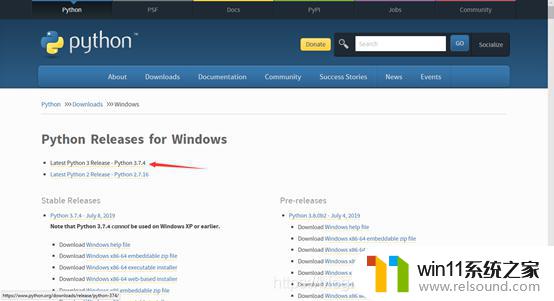
进入下载页面后你会看到如下界面:
向下翻页面,你会看到如下内容,在Files的标签下,就在此处下载资源。现在电脑基本上是64位的,x86-64是64位的意思,如果单纯是x86就代表是32位的意思,不清楚的可以打开
此处解释以下三个词的意思:
web-based:基于网络安装的,就是安装文件非常小,打开后才开始下载python的相关文件。
executable: 可执行文件的,就是完整安装程序的意思,相当于下载好就能直接安装了,后缀同样是.exe文件。
embeddable zip file: zip 压缩档,就是python打包成zip压缩包,解压就行了。
以上三种只是下载形式不同,软件内容完全一样,此处怕麻烦选择下载了Windows x86-64 executable installer,点击蓝色链接下载后打开就行了。
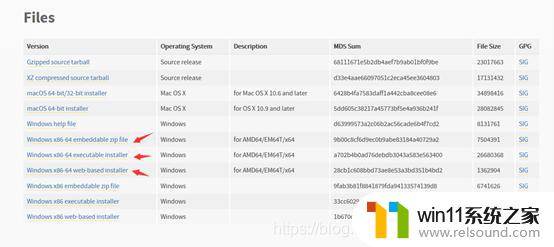 ⑤ 下载后双击打开.exe文件,此处首先补充下。对于原来装过python的同学,可以选择直接双击最新版的python安装文件打开后升级,如果不小心删过库的或者是以前不会装又装了python怕差文件的,可以先把python彻底删除了再双击这个最新安装包,由于我的电脑之前装过python,因此先把老版本的python卸载了,win10系统切换到桌面,按快捷键win+R,win键就是那个长得像微软标志的按键,就会打开运行框,在运行框输入cmd,打开dos界面,输入python --version查看已安装的python版本,我的是3.7.3版本
⑤ 下载后双击打开.exe文件,此处首先补充下。对于原来装过python的同学,可以选择直接双击最新版的python安装文件打开后升级,如果不小心删过库的或者是以前不会装又装了python怕差文件的,可以先把python彻底删除了再双击这个最新安装包,由于我的电脑之前装过python,因此先把老版本的python卸载了,win10系统切换到桌面,按快捷键win+R,win键就是那个长得像微软标志的按键,就会打开运行框,在运行框输入cmd,打开dos界面,输入python --version查看已安装的python版本,我的是3.7.3版本
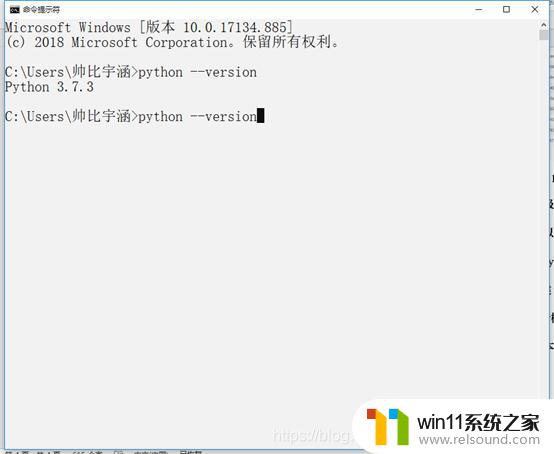
然后去官网下载对应旧版本的python安装文件,双击打开后会是如下界面
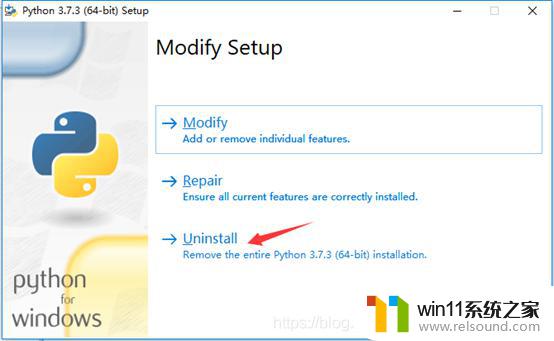
点击Uninstall卸载老版本python,然后等着就OK了。
正文以下是具体完整安装细节
双击打开最新版python安装包:
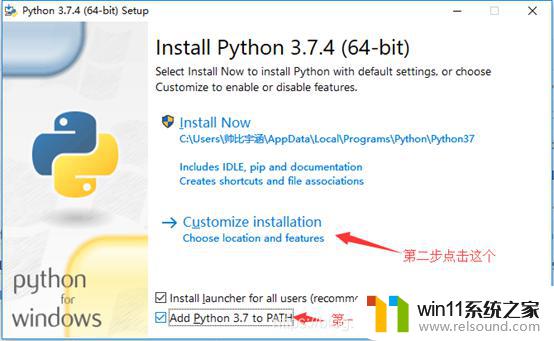
此处Add python3.7安装教程手机 3.7 to PATH意思是把python3.7安装教程手机的安装路径添加到系统环境变量的Path变量中。(老版本的python是需要手动添加进path变量的,附录中会有解释)此处path变量是指当要求系统运行一个程序而没有告诉它程序所在的完整路径时。系统除了在当前目录下面寻找此程序外,还应到哪些目录下去寻找,此处解释可能有些复杂,我的理解是比如后面的步骤里会有在dos界面里直接输入python指令检查python是否安装好,而实际上此处电脑进行操作是找到python.exe文件所在路径后运行很长一串绝对地址最后加上python.exe,将python 3.7添加进path指令后就非常方便,能够简化指令。(这在Linux系统非可视化的界面很能体现这个的优点,里面是非可视化界面,切换目录需要输入“cd /绝对地址”这样的指令,而运行某个文件缺少path变量就会每次都要输入cd /xxx/xxx/xxx/xxx…的一长串再加上文件名,就非常麻烦)。
点击Customize installation(编制安装)后会出现
Pip(皮普)是一个现代的,通用的python3.7安装教程手机包管理工具。提供了对python3.7安装教程手机 包的查找、下载、安装、卸载的功能。此处注意:pip尤为重要,下载众多插件都需要pip指令,附件中会详细讲解。
Tcl 是“工具控制语言(Tool Command Language)”的缩写,其面向对象为otcl语言。Tk 是 Tcl“图形工具箱”的扩展,它提供各种标准的 GUI 接口项,以利于迅速进行高级应用程序开发。(我理解了下简单来说就是一种语言)
IDLE是一个纯 python3.7安装教程手机 下自带的简洁的集成开发环境(IDE),IDE是用于提供程序开发环境的应用程序,一般包括代码编辑器、编译器、调试器和图形用户界面等工具。集成了代码编写功能、分析功能、编译功能、调试功能等一体化的开发软件服务套。所有具备这一特性的软件或者软件套(组)都可以叫集成开发环境。
python3.7安装教程手机 test suite 字面意思。
python launcher是python 3.3为windows引入的。安装python3.7安装教程手机 Launcher后后缀为.py(console程序,即控制台程序)、.pyw(非console程序,非控制台程序)文件会和python关联(此处控制台程序指的是为了兼容DOS程序而设立的程序,这种程序的执行就好像在一个DOS窗口中执行一样,没有自己的界面),且可以通过全局命令‘py’来更方便地启动 python3.7安装教程手机。未安装的话输入py命令就会报 'py’不是内部或外部命令,也不是可运行的程序或批处理文件的错误,且3.3版本以前的python没有这个组件。注:新版本安装python3.7安装教程手机 Launcher不需要手动配置环境变量。以下是官方文档给出的解释,后续附录会讲解官方文档的使用。
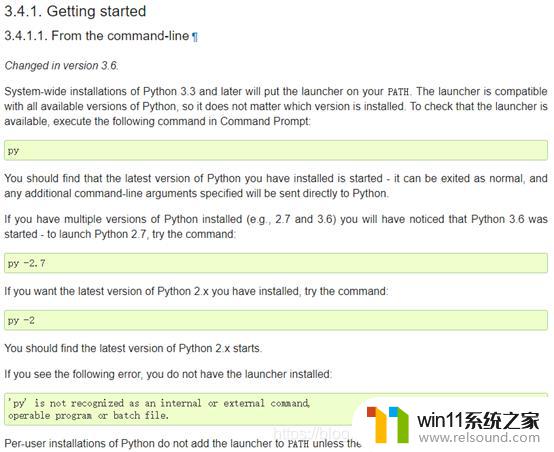
⑥ 点击Next后:
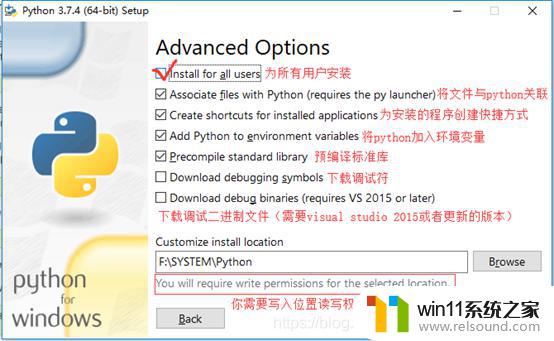
第一个选项卡网络上给的安装教程说勾不勾选无所谓但为了避免可能出现的有关读写权限的一大堆麻烦,还是勾上比较好。默认给了2、3、4选项打勾,此处还勾上了1、5两选项,以下是解释:
第一个选项已经在前面讲到了,第五个插件,勾选了后会在编译前提前预处理,编译速度会加快,但是在初学时体现不明显,而不下载此插件就是需要编译时才会调试,差别不算太大。第六、七个插件,调试符以及二进制文件就不需要下载了,汇编语言熟练了可勾上,它可将错误更详细的用汇编语言展示出来。
⑦ 接下来点击Install就行了。
⑧ 会出现
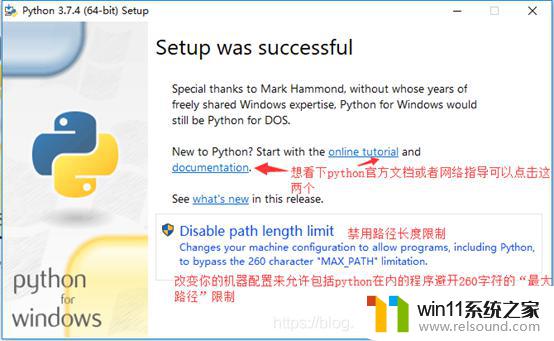
一定要点击Disable path length limit,这样会减少无数麻烦!
⑨ 接下来就安装完成啦!!!
附录① python成功安装检测:
打开cmd,输入python --version,如果出现python的版本号即安装成功;(此处可以输入py --version,既可检验python是否安装入路径也能检验python launcher是否安装好)
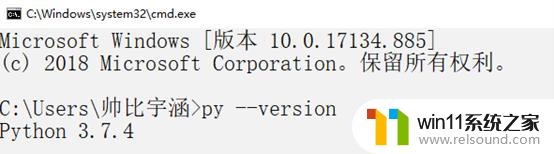
输入python,若未出现版本号,出现了如下图

注:此处我电脑上的python已经成功安装,不想重新卸载了再装因此这张图是我根据一个月前安装出问题的实际情况制作的。
解决方案:
方法一、打开cmd,直接输入 path=%path%; 绝对路径 后按下"Enter"
eg:输入path=%path%;F:\SYSTEM\python3.7安装教程手机
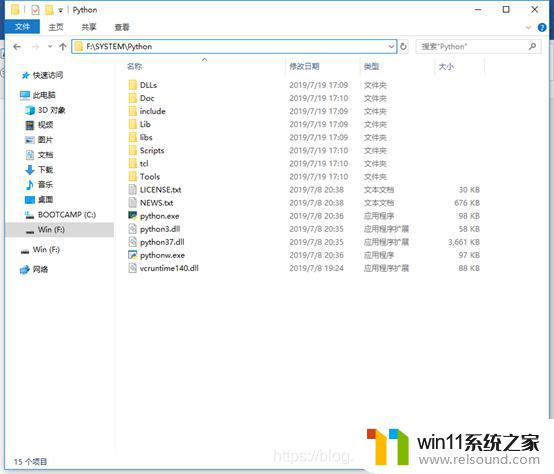
注意: F:\SYSTEM\python3.7安装教程手机 是python3.7安装教程手机的安装目录。
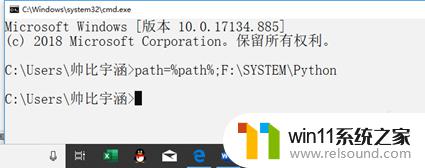
方法二、
右键单击[外链图片转存失败,源站可能有防盗链机制,建议将图片保存下来直接上传(img-mqSbxel9-1628900642793)(file:///C:/Users/ABRAHA~1/AppData/Local/Temp/msohtmlclip1/01/clip_image039.png)],单击“属性”
单击“高级系统设置”后单击“环境变量”
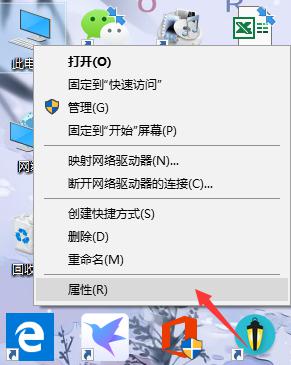
双击“系统变量”栏下面的"Path"
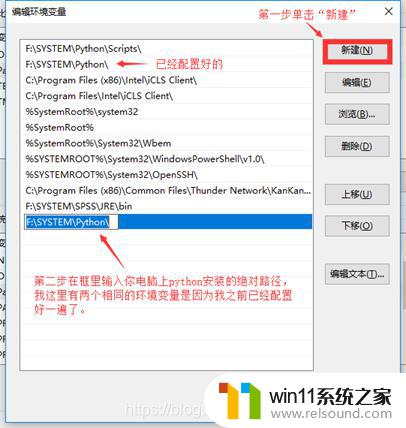
最后设置成功后在按照之前的方法进入dos界面检查一遍。
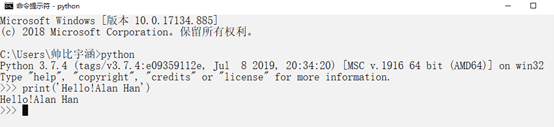
此处检查的没有问题!
② 官方文档:
打开开始菜单,找到python3.7安装教程手机文件夹,单击”python3.7安装教程手机 3.7 Manuals”即可查看,里面有python的使用教程,虽然是全英文,但是就相当于一本辅导书。
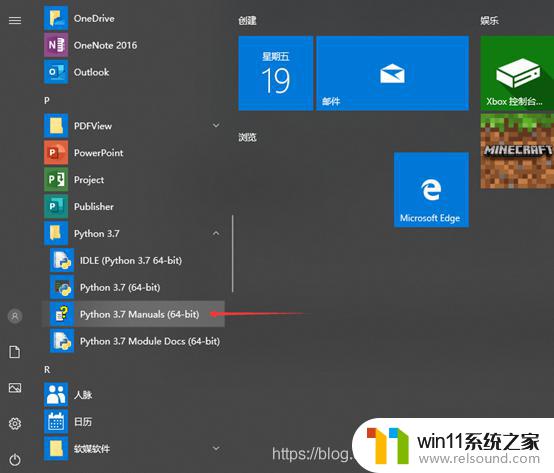
打开后的界面是这样的
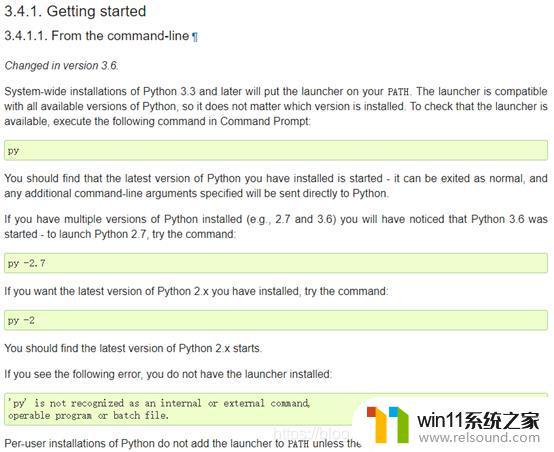
也可以访问https://docs.python.org/3.7/index.html以及https://docs.python.org/3.7/tutorial/index.html查看。
③ 安装完成后,通常还要安装PyCharm这款软件,这是一种python3.7安装教程手机 IDE,在编写python程序时,通常用该工具进行开发、调试和管理工程等。
进入PyCharm官网进行下载,此处推荐下载社区版(Community),首先它完全免费,其次它的功能完全满足初学者的要求。
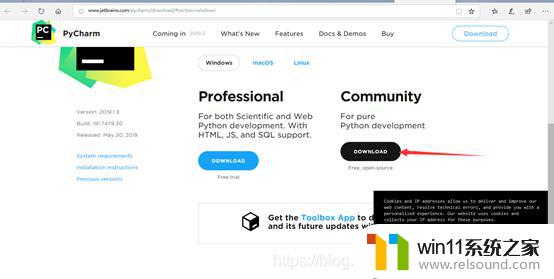
下载后双击打开安装包,单击”Next>”,选择好安装路径再次单击”Next>”,会出现如下内容
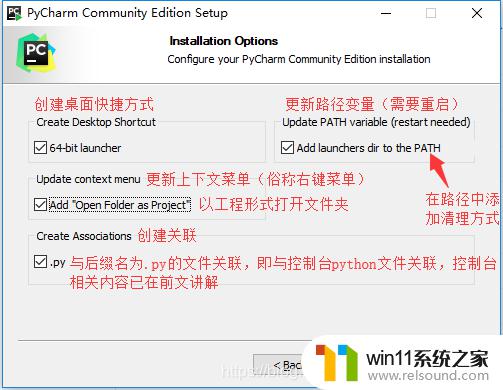
如果系统为64位应该是全部勾选。
一路Next。最后会出现是否立即重启(reboot),看你意愿咯。
安装好之后,要进行软件的初始化,打开PyCharm,单击Create New Project
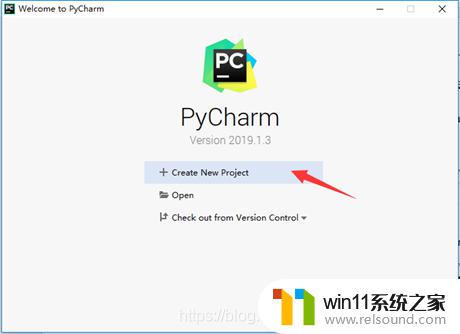
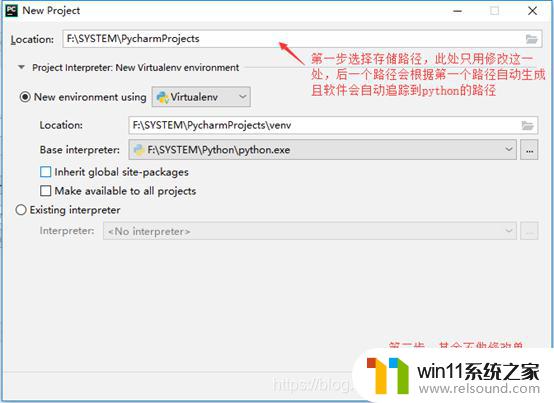
等待创建完毕后会弹出像Visual C++ 6.0一样的提示框,单击close关闭就行,右键单击工程(Project)内的PycharmProjects,单击New,选择python3.7安装教程手机 File
自己写好文件名就创建了你的第一个文件。此处注意!因为这是第一次使用这个软件,未添加解释器,Pycharm无法找到解释器,将无法编译。因此单击”File”,选择”settings”。
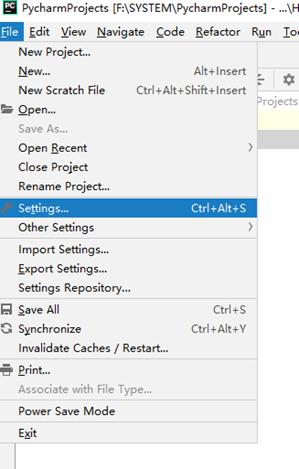
然后
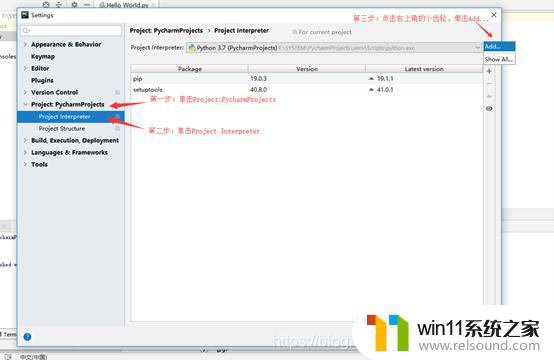
然后选择好python.exe的位置,即添加好了解释器。
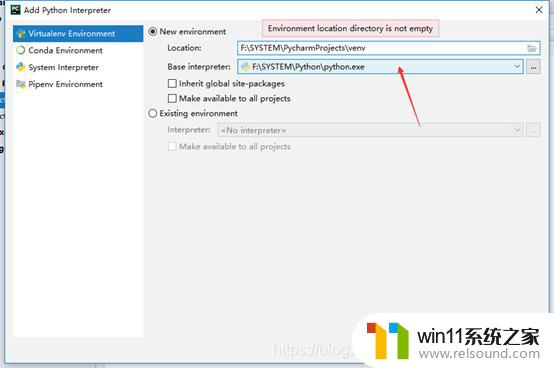
然后按快捷键ctrl+shift+F10即可编译
若要添加新的模块,在刚刚的页面单击+,然后直接在搜索框里搜索就行了。
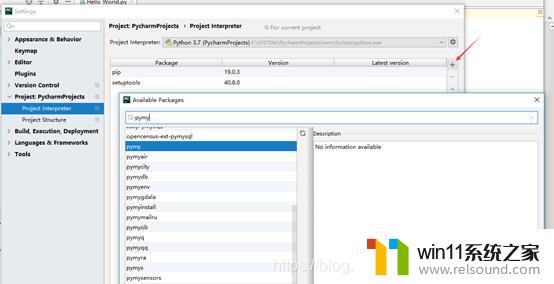
④ 前面安装python时安装了pip,现在检查pip是否成功安装
在cmd中输入"pip"或者"pip list"或者"pip -help",如果有相应的输出且没有报错,则pip成功安装。
安装好了后即可用pip指令下载相关第三方库文件。
第一种下载方法:直接打开dos,输入pip,回车后输入pip install 第三方库名再回车,就可下载
例如:pip install Django
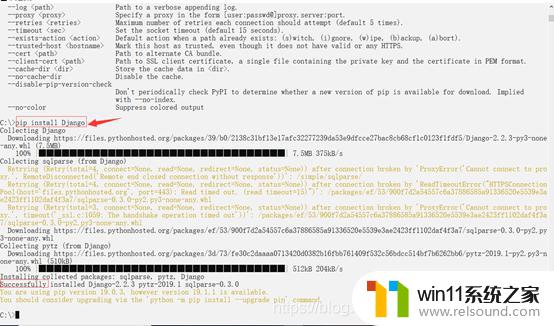
第二种下载方法:
步骤:打开cmd,输入python,回车后打开dos版python,接着输入
import pip._internal
回车后输入
print(pip._internal.pep425tags.get_supported())
此时可查看电脑系统兼容的文件格式

进入python3.7安装教程手机第三方库下载地址:https://m.lfd.uci.edu/~gohlke/pythonlibs/(注:此处需要挂VPN!!!)
下载电脑兼容的.whl后缀的文件,记住保存的路径,即可安装第三方库文件。
首先进入第三方库文件保存的路径:
输入 “cd 盘符名:\绝对路径…”(注:此处输入首字母后按Tab可以补全文件夹名或者文件名)
例如 “cd C:\Users\帅比雨涵\Desktop”
再输入 “盘符名:”,就可以在dos中进入保存库文件的路径.
输入 “ pip install 文件名 .whl ”
例如 “pip install aggdraw-1.3.11-cp37-cp37m-win_amd64.whl”
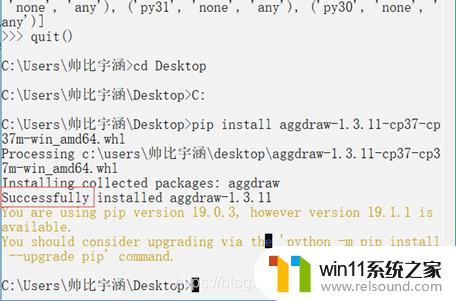
这样就安装成功啦
注:dos系统按↑可直接切换到上一条语句(和Linux系统里一样)
若是出现了如下情况:
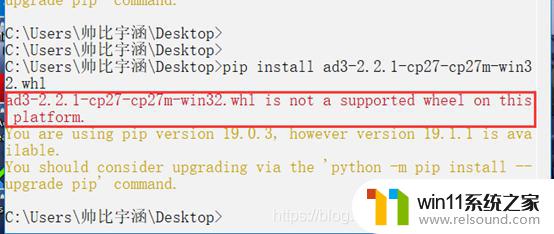
就一定是下载了与系统不兼容的.whl文件。
综上所述:在dos里安装第三方库文件很多麻烦的地方而且容易错,所以还是在PyCharm里按照前文的方法安装比较简单,毕竟是可视化界面,但是如果想体验下还是可以用这一点中提到的方法。
⑤ pip默认安装位置应该在C盘,对于电脑内存较小或者有C盘洁癖,还是很有必要修改下默认位置,首先输入
python -m site
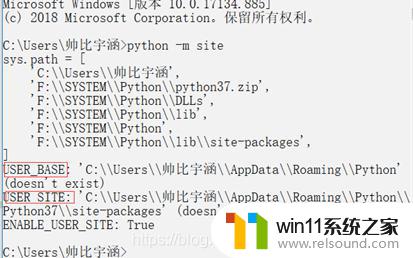
这里的USER_BASE和USER_SITE即为默认的python3.7安装教程手机通过pip自动下载的脚本和依赖安装包的基础路径,我们会发现确实存在C盘。
然后输入
python -m site -help
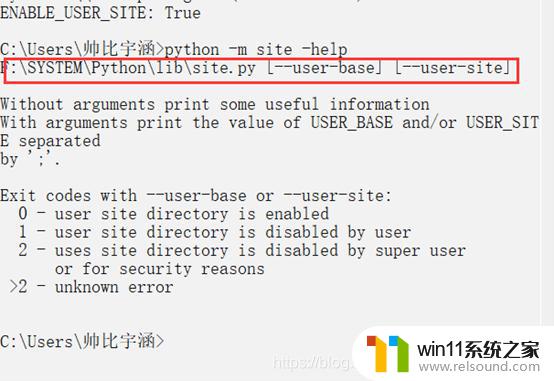
这个就是配置文件,因此我们需要修改这个文件。
Dos里修改文本文件内容的指令是
edit 绝对路径(包含文件名)
例如: “edit F:\SYSTEM\python3.7安装教程手机\lib\site.txt”,而这里后缀名是.py文件,因此只能用前文所述的PyCharm软件。python的IDLE编辑以及其他的一些控制台软件(此处一定要备份,就是在windows里找到那个文件夹里的这个文件,然后复制后存到一个位置,避免修改文件内容错误导致整个程序彻底完蛋,所有东西前功尽弃,我曾搭集群时没有保存镜像导致小组三人3天的工作全部从头再来)
本文选择了用python自带的IDLE编辑来处理:
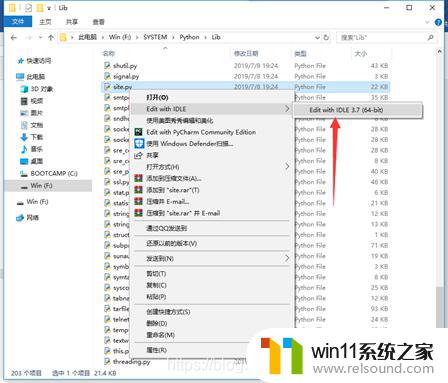
单击打开,出现如下界面
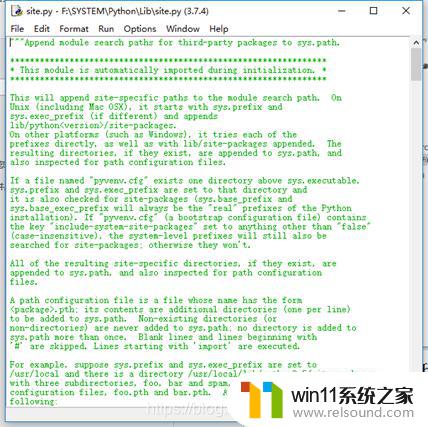
向下翻页面,找到如图所示位置,修改成你想保存的路径,最好按照我这样保存在python安装的文件夹里,site-packages这个文件夹是自带的。
此处注明:对于USER_BASE这一栏,本应该加上\Scripts
完整的应该是 ”F:\SYSTEM\python3.7安装教程手机\Scripts”
但是python会自动在路径后面加上\Scripts,因此就不加了
保存后重新打开dos界面,输入
python -m site
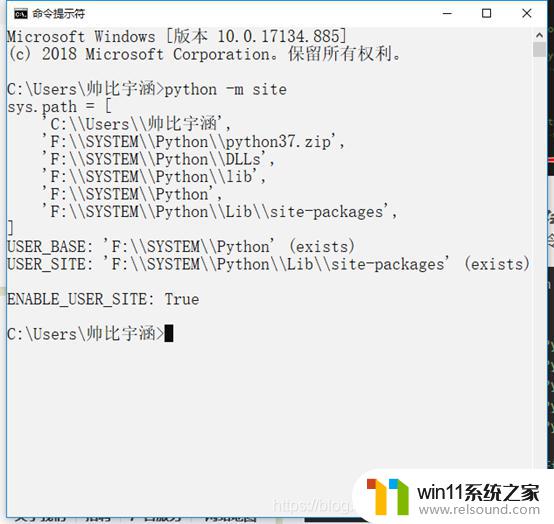
这样就修改成功啦!
后来用pip指令发现,我每下载一个插件,就总会被提示pip需要更新,可我python下的又是最新版,因此可发现这个python自带的pip是很老的版本,因此需要更新。
更新方法如下:
直接输入
python -m pip install --upgrade pip
图比较长我就没截中间的部分
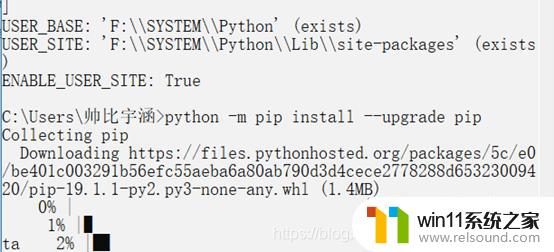
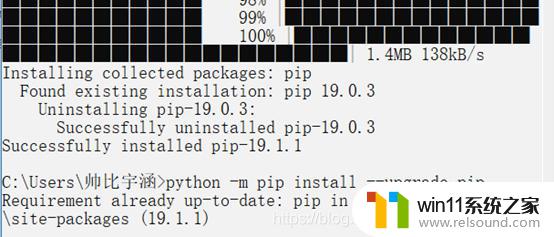
最后再次输入python -m pip install --upgrade pip指令,如果出现上图提示:已经是最新版本,就更新好啦!
⑥ Dos里输入python后会进入python,输入exit()或者quit()或者ctrl+Z即可退出python。输入cd …是回到上层目录,输入cd \是回到根目录(注:不要忽略了cd和\间的空格!)
分享一个比较好的博客https://blog.csdn.net/wangkr111/article/details/7919926
https://blog.csdn.net/qq_37131111/article/details/82079083
里面有比较实用的DOS指令
⑦ Dos界面如果太多东西看的心烦,直接输入cls再摁下回车就能清屏。
以上就是关于win10安装python3.7的方法的全部内容,有出现相同情况的用户就可以按照小编的方法了来解决了。















