win10放大图标 win10桌面图标如何放大大小
win10放大图标,Win10的桌面图标大小不是固定的,可以根据个人需求自由调整。有时候放大桌面图标大小可以使得操作更加便利,特别是对于触摸屏设备的用户来说,而Win10放大图标的方法也很简单。下面就来详细介绍如何调整Win10桌面图标大小的方法。
win10桌面图标如何放大大小
具体方法:
1.右键点击开始按钮,在弹出的菜单中选择设置的菜单项。
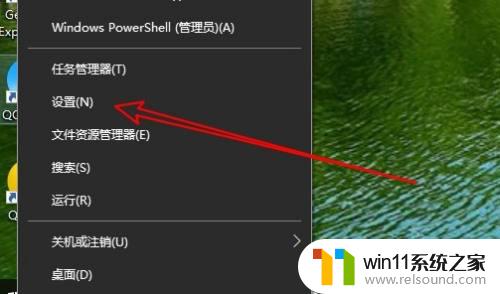
2.接着在打开的窗口中点击轻松使用的图标。
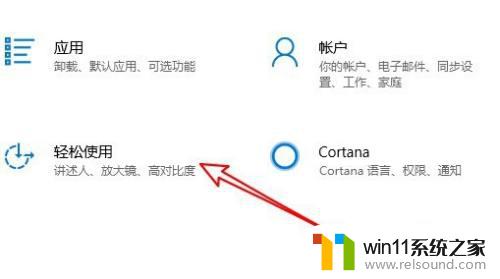
3.然后在右侧窗口点击放大镜的菜单项。

4.接着在右侧窗口找到放大镜,打开放大镜的开关。
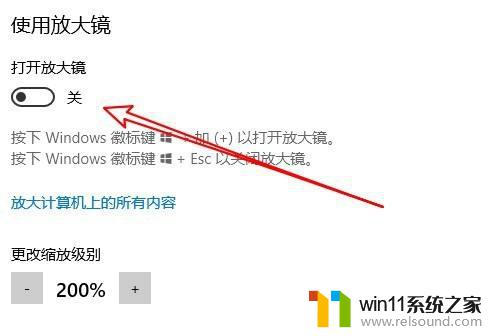
5.这样我们可以正常使用放大镜。
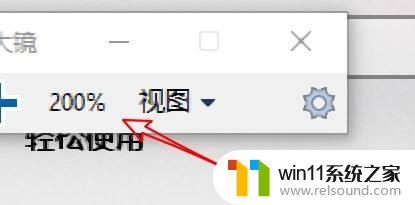
6.另外我们还可以选择试图下拉按钮,选择是否停靠在窗口旁边。
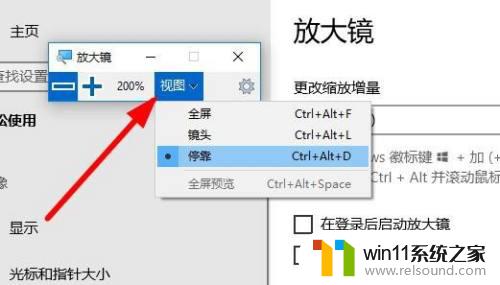
7.同时还可以设置使放大镜是否跟随键盘焦点。
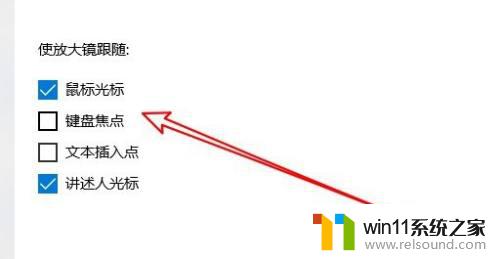
8.总结:
1、右键点击开始按钮,在弹出的菜单中选择设置的菜单项。
2、接着在打开的窗口中点击轻松使用的图标。
3、然后在右侧窗口点击放大镜的菜单项。
4、接着在右侧窗口找到放大镜,打开放大镜的开关。
5、这样我们可以正常使用放大镜。
6、另外我们还可以选择试图下拉按钮,选择是否停靠在窗口旁边。
7、同时还可以设置使放大镜是否跟随键盘焦点。
无论是对于老年人还是视力不好的人,win10放大桌面图标大小都是非常有必要的。不仅可以提高使用效率,而且可以减少用户的身体损伤。希望这篇文章可以帮助到您。















