win11打开任意盘符都未响应 Win11无法打开硬盘怎么办解决方法
Win11作为微软最新的操作系统,受到了广大用户的热切期待和追捧,近日一些用户反映在使用Win11系统时遇到了一些问题,例如打开任意盘符都未响应或无法打开硬盘的情况。面对这一问题,我们需要及时采取解决措施,以确保系统的正常使用。下面将为大家介绍一些解决方法,希望能够帮助到遇到此类问题的用户。
方法一:
1、首先,按键盘上的 Win + E 组合键,或点击任务栏上的文件资源管理器。
2、文件资源管理器的右侧边栏,找到边右键点击本地磁盘(C:)。在打开的菜单项中,选择属性。
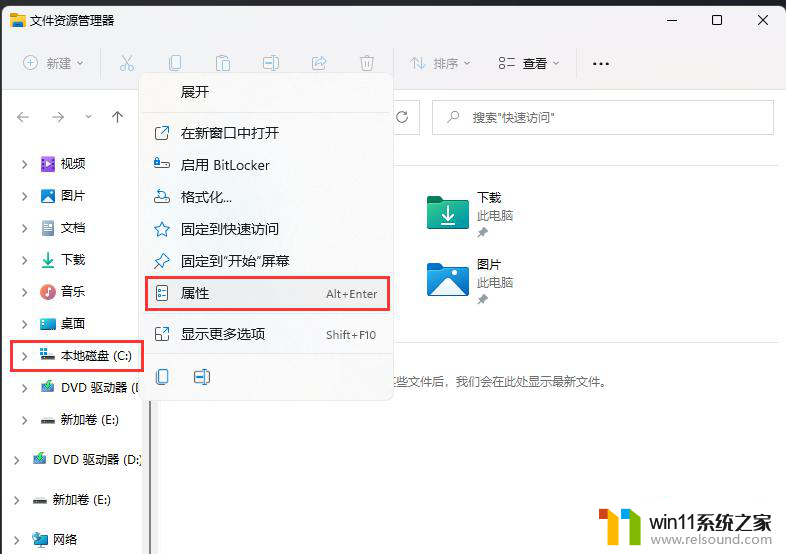
3、本地磁盘(C:)属性窗口,切换到工具选项卡。然后点击查错(此选项将检查驱动器中的文件系统错误)下的检查。
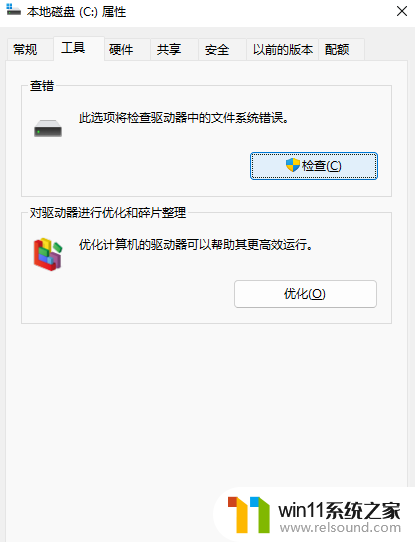
4、错误检查(本地磁盘 (C:))窗口,不需要扫描此驱动器。在此驱动器上未发现任何错误。如果需要,可以继续扫描该驱动器。点击扫描驱动器(在扫描过程中,可以继续使用驱动器。如果发现错误,你可以决定是否对其进行修复)。
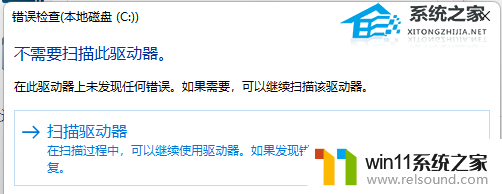
5、扫描完成后,会提示“已成功扫描你的驱动器 Windows 已成功扫描驱动器。未发现错误。”,点击关闭即可。
方法二:
准备工作
1、U盘一个(尽量使用8G以上的U盘,这样能把系统镜像放进去)。
2、借用一台正常联网可使用的电脑。
3、下载U盘启动盘制作工具:装机大师(http://www.xitongzhijia.net/soft/217381.html)。
4、下载ISO系统镜像文件(https://m.xitongzhijia.net/win11/)。
U盘启动盘制作步骤
注意:制作期间,U盘会被格式化,因此U盘中的重要文件请注意备份。如果需要安装系统的是C盘,重要文件请勿放在C盘和桌面上。
1、首先,关闭所有的杀毒软件。然后运行装机大师软件,软件会进行提示,仔细阅读后,点击我知道了进入工具。
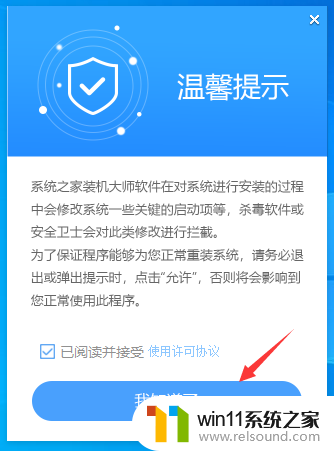
2、进入工具后,在最上方选择U盘启动,进入U盘启动盘制作界面。
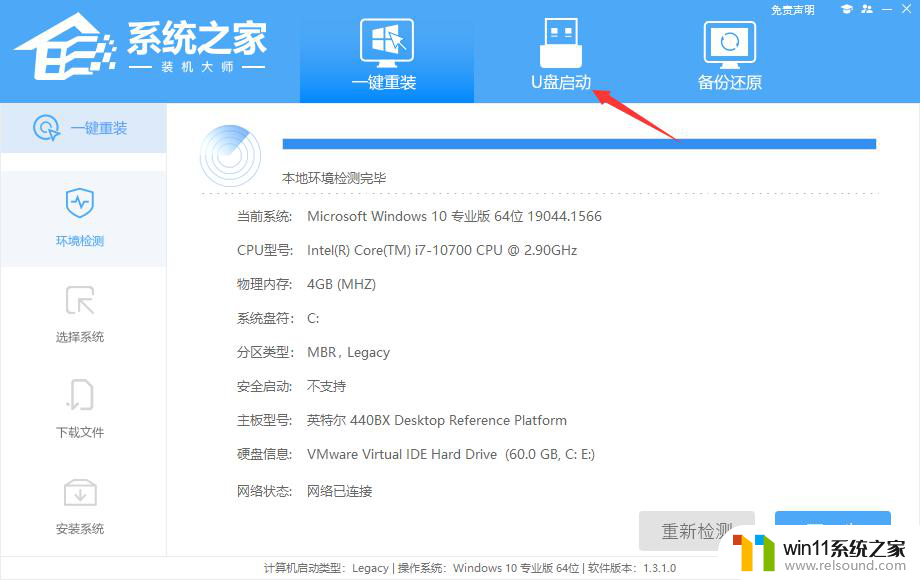
3、保留默认格式和分区格式,无需手动更改。点击开始制作。
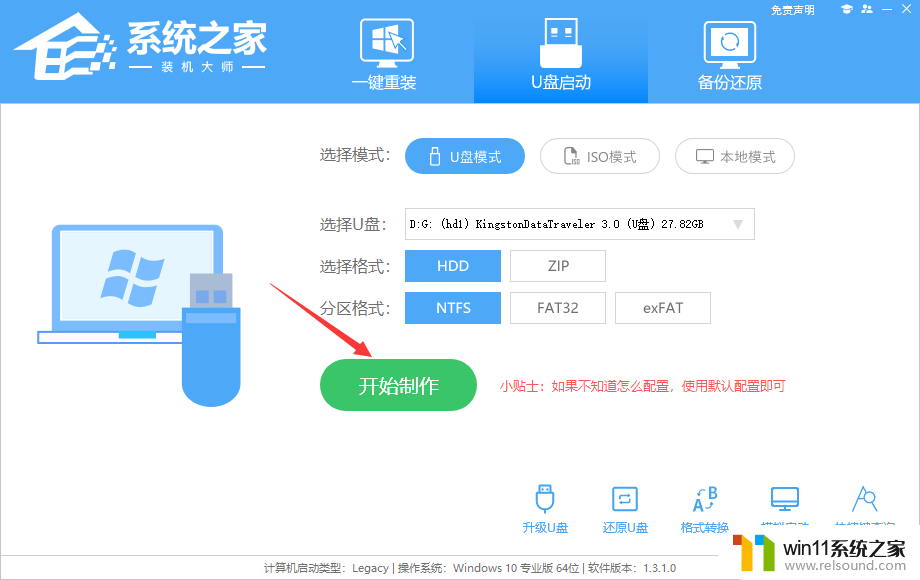
4、工具会自动提示是否开始制作。注意:制作工具将会清理U盘中所有的数据且不可恢复,请提前存储U盘中重要数据文件。
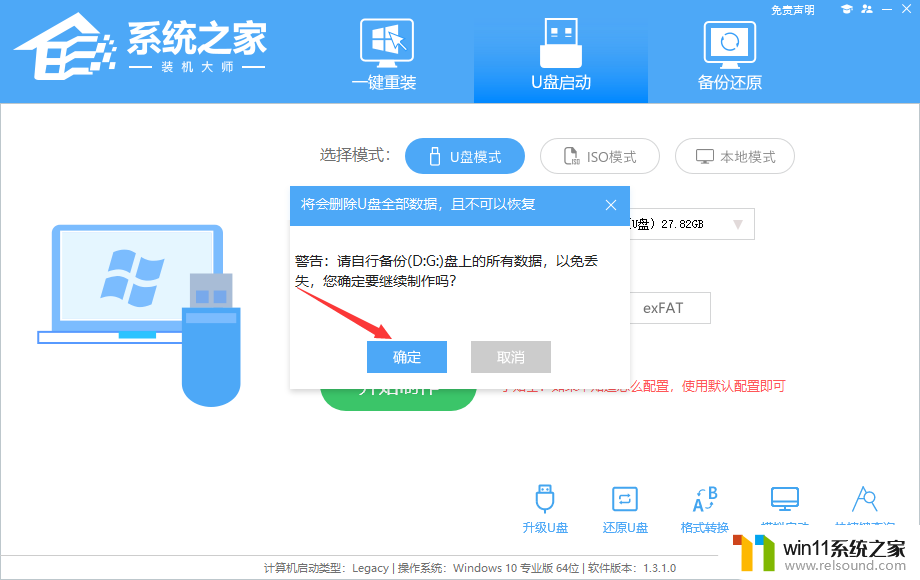
5、等待U盘制作完毕。
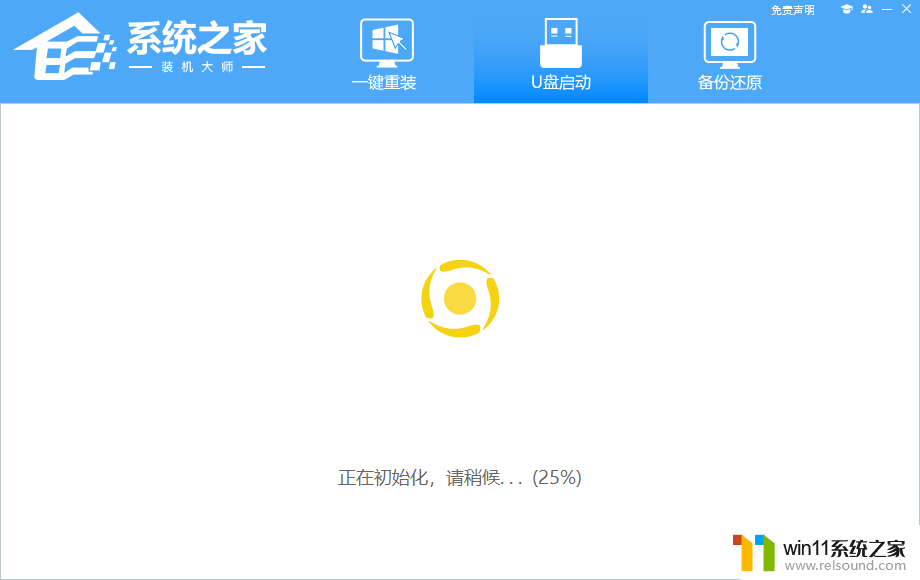
6、U盘制作完毕后,工具会进行提示,并且显示当前电脑的开机U盘启动快捷键。
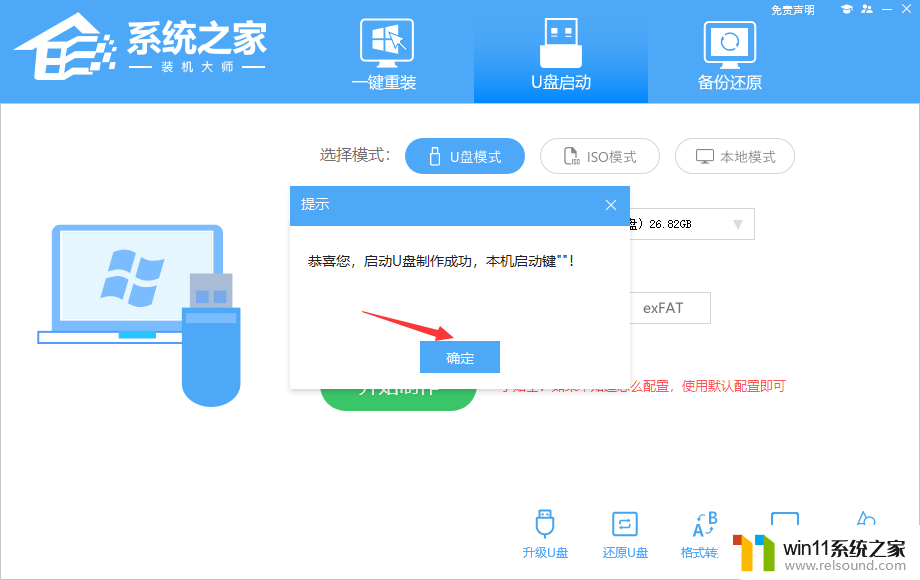
7、制作完毕后,需要测试当前U盘启动盘是否制作完成。需要点击右下方 模拟启动-BIOS启动,查看当前U盘启动盘是否制作成功。
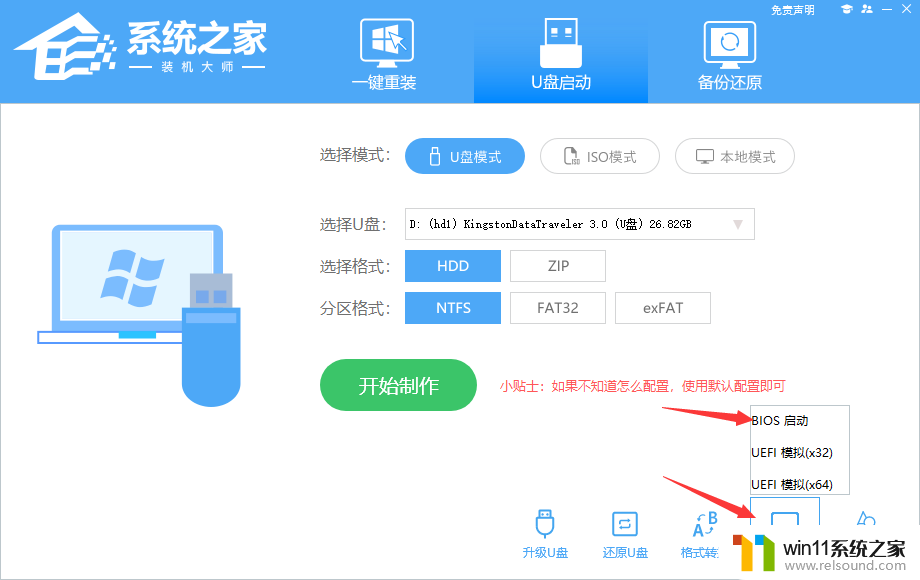
8、稍等片刻,成功显示此界面则为成功。
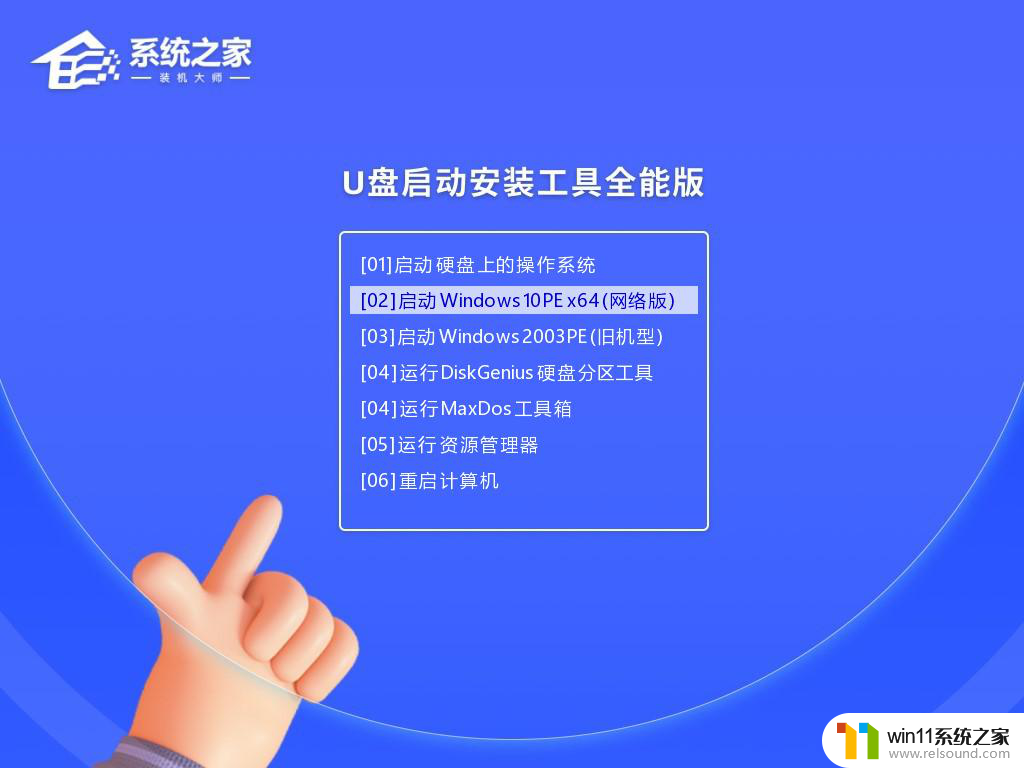
9、然后关闭软件,用户需要将下载好的系统移动到U盘中即可。
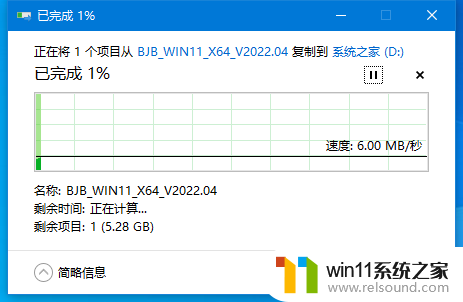
U盘装系统
1、查找自己电脑的U盘启动快捷键,是按【F12】。
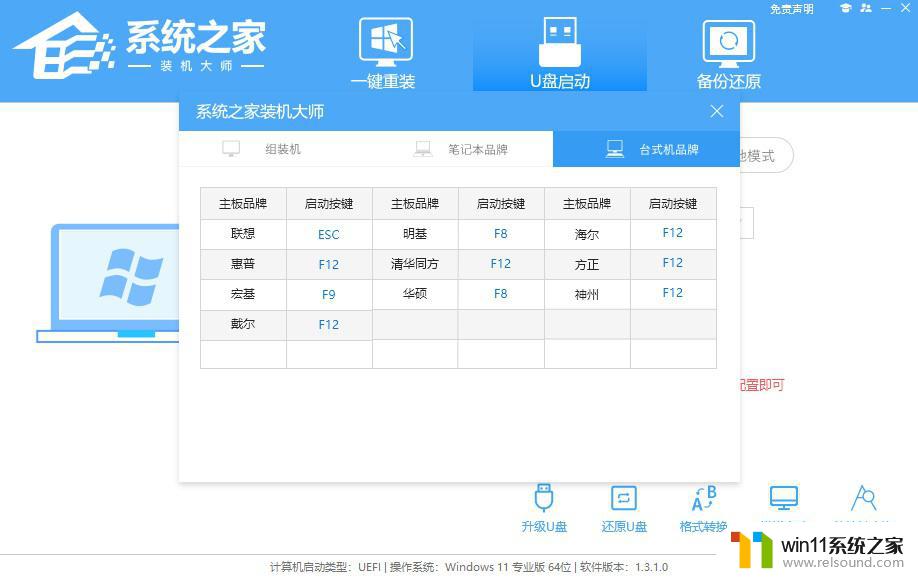
2、U盘插入电脑,重启电脑按F12快捷键选择U盘进行启动。进入后,键盘↑↓键选择第二个[02]启动Windows10PEx64(网络版),然后回车。
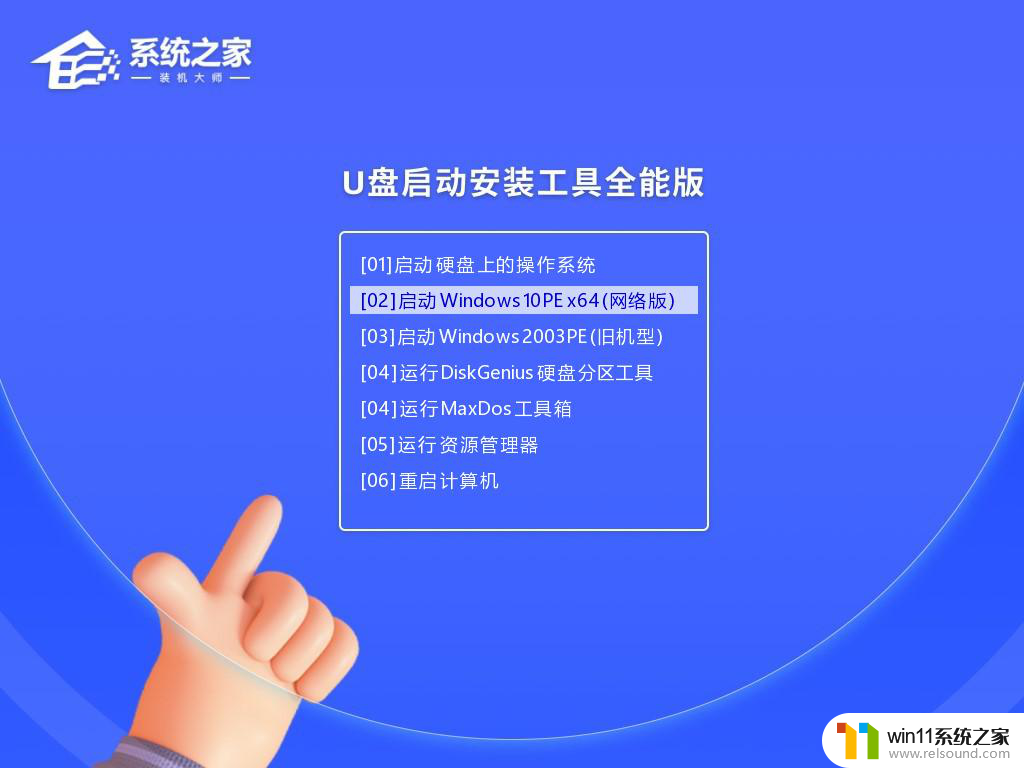
3、进入PE界面后,点击桌面的一键重装系统。
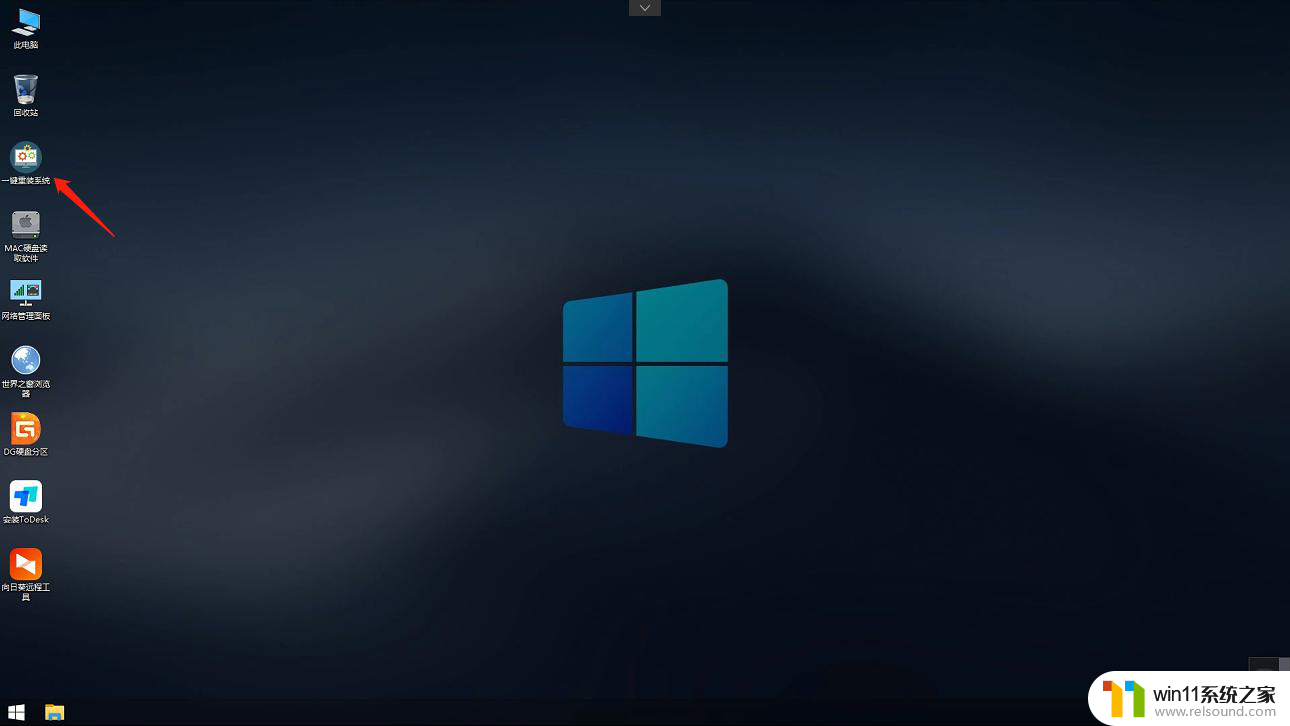
4、打开工具后,点击浏览选择U盘中的下载好的系统镜像ISO。选择后,再选择系统安装的分区,一般为C区,如若软件识别错误,需用户自行选择。
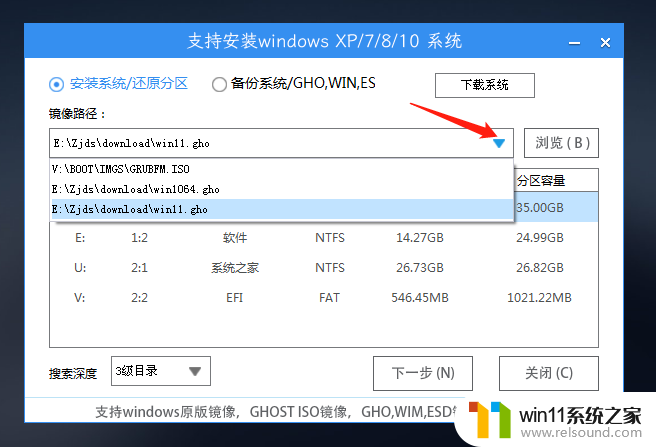
5、选择完毕后点击下一步。
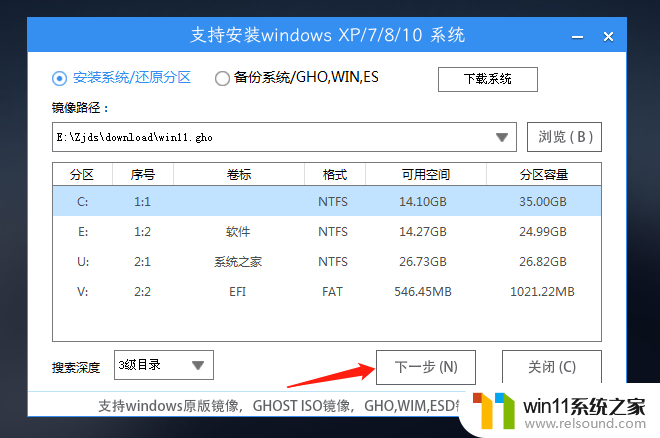
6、此页面直接点击安装即可。
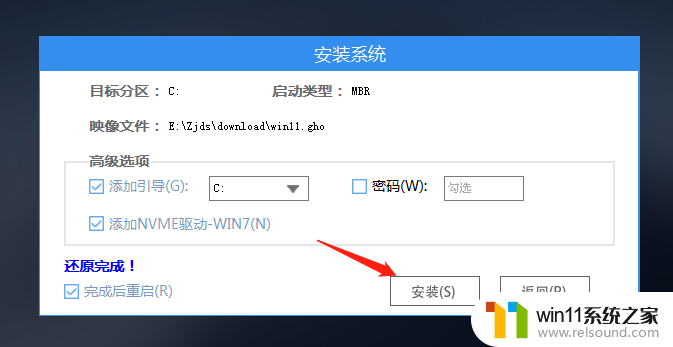
7、系统正在安装,请等候。
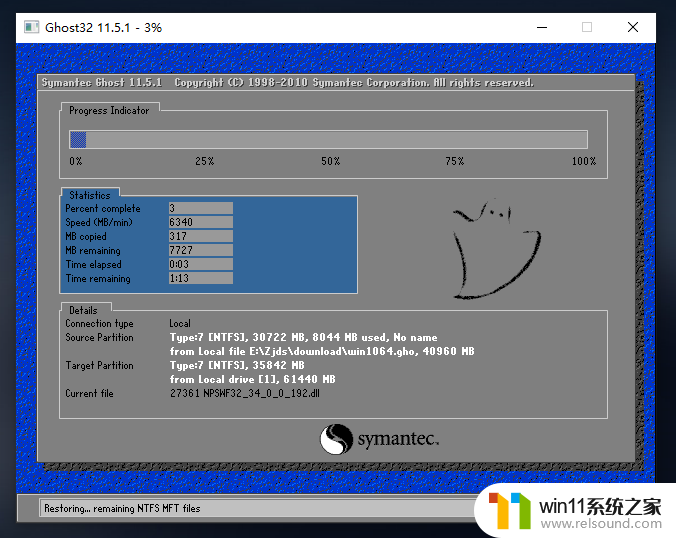
8、系统安装完毕后,软件会自动提示需要重启,并且拔出U盘,请用户拔出U盘再重启电脑。
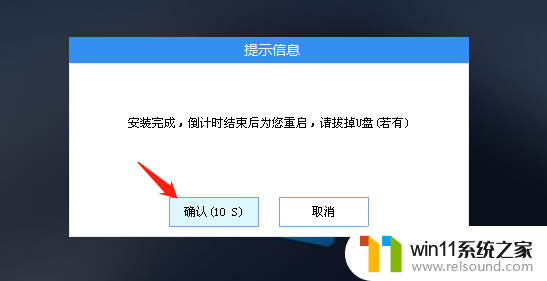
9、重启后,系统将自动进入系统安装界面,到此,装机就成功了!
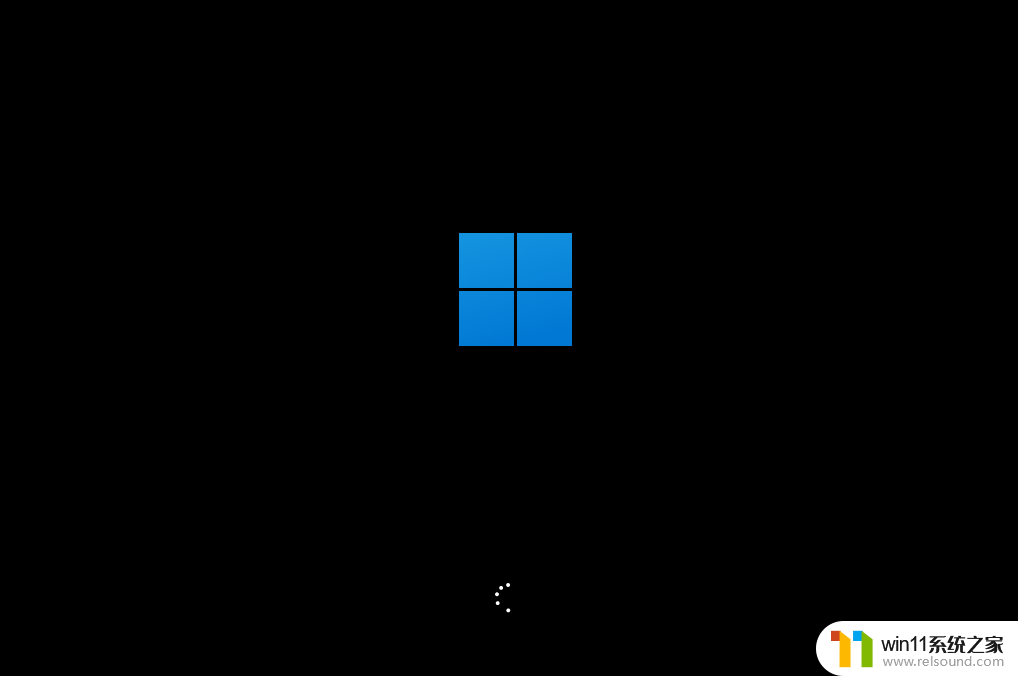
以上是解决win11打开任意盘符无响应的全部内容,如果你遇到这种情况,可以尝试按照以上方法解决,希望对大家有所帮助。















