win10创建网络共享文件夹的方法 win10网络共享文件夹怎么创建
很多用户都想要在win10操作系统中创建网络共享文件夹,却不知道该如何操作,今天小编就给大家带来win10创建网络共享文件夹的方法,如果你刚好遇到这个问题,跟着小编一起来操作吧。
方法如下:
1、首先,在一台电脑上设置共享文件夹。然后任意打开一个文件夹的属性,在顶部菜单上方选择“共享”选项卡,点击“网络文件和文件夹共享”下的“共享”按钮;
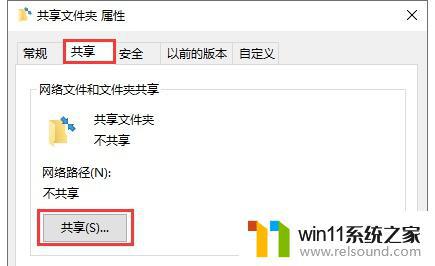
2、这里可以看到选择共享账户,一般就是本机登录的账户,直接点击“共享”,再点击完成就共享好了;
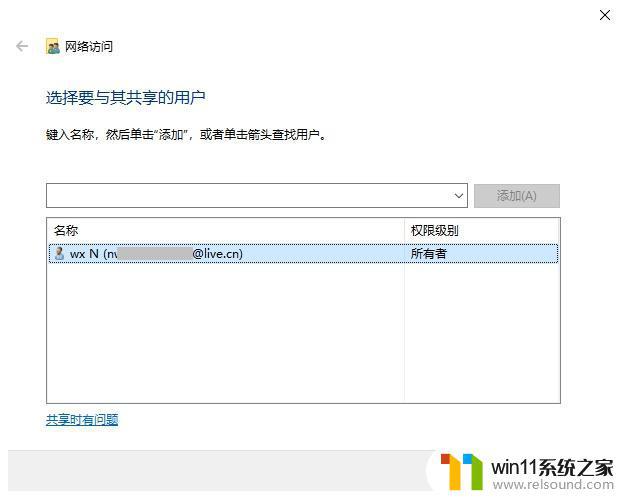
3、在其他电脑上打开资源管理器(Win+E),在左侧点击“网络”。扫描完成后即可显示局域网中的电脑;
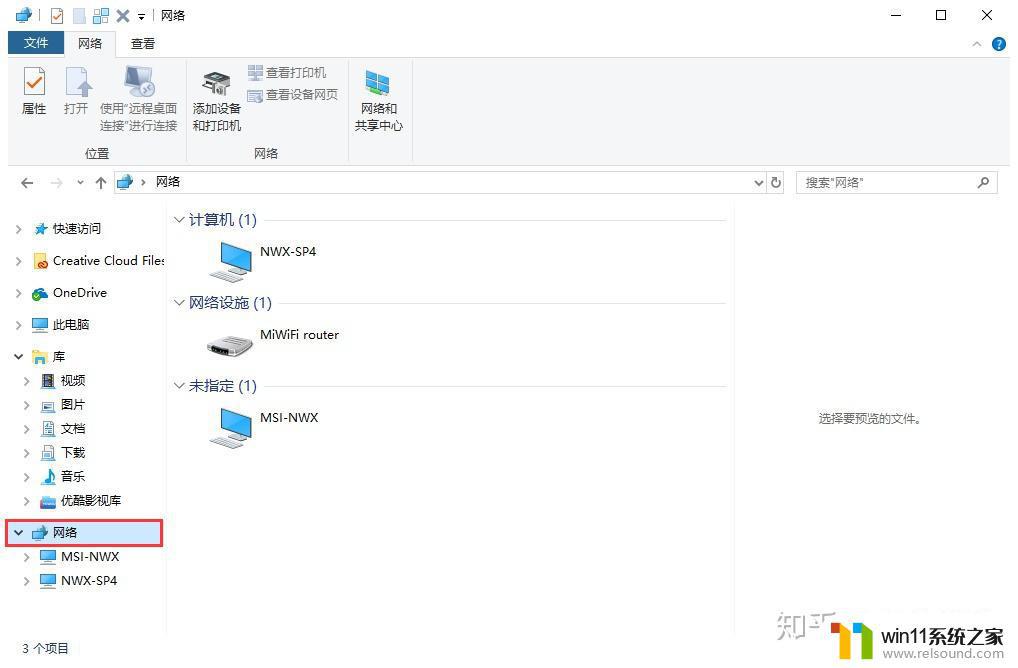
4、点开已共享文件夹的电脑,就可以查看该电脑里的共享文件夹。不过,这一步可能需要输入该电脑登录的账号密码来验证权限,这时就可以像自己电脑上的文件一样,来复制文件了,根据共享文件夹的属性设置,还可以直接在共享文件夹中修改,或者复制文件到共享文件夹中;
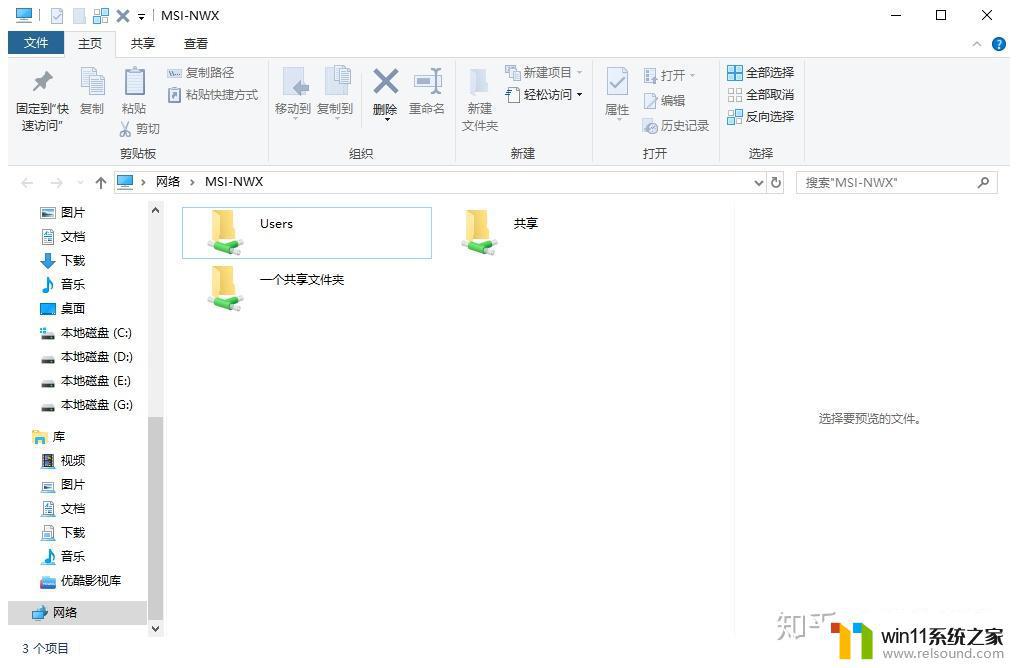
以上就是win10创建网络共享文件夹的方法的全部内容,如果有遇到这种情况,那么你就可以根据小编的操作来进行解决,非常的简单快速,一步到位。















