win10修改电脑用户名的方法 win10用户名怎么修改
更新时间:2023-10-23 14:43:20作者:zheng
我们可以随时修改win10电脑的用户名,防止出现文件存放错误的情况,但有些用户不知道怎么修改,今天小编教大家win10修改电脑用户名的方法,如果你刚好遇到这个问题,跟着小编一起来操作吧。
具体方法:
1.在Windows10系统,右键点击屏幕上的“此电脑”图标。在弹出菜单中选择“属性”的菜单项。
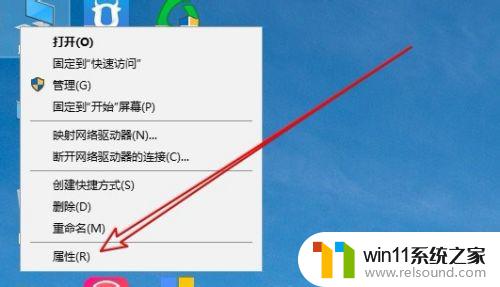
2.然后在打开的Windows10的系统窗口中点击左上角的“控制面板主页”的快捷链接。
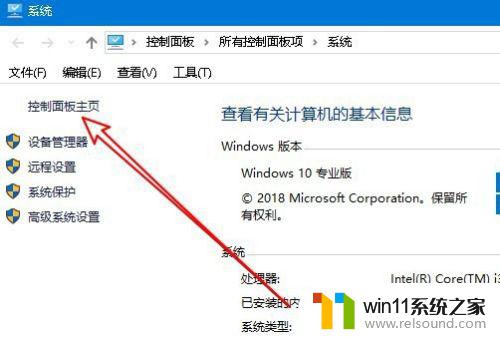
3.接下来在打开的Windows10的控制面板窗口中点击“用户帐户”的图标。
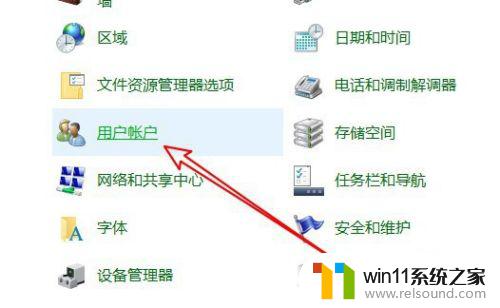
4.然后在打开的我的用户帐户的窗口中点击“更改帐户名称”的快捷链接。
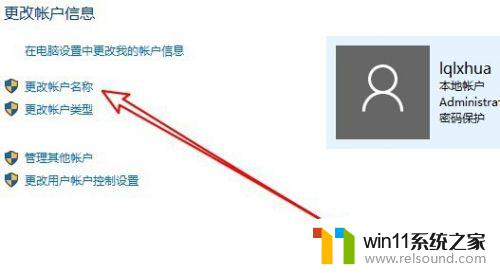
5.接着在打开的编辑页面中,输入新的系统用户名。然后点击右下角的“更改名称”的按钮就可以了。
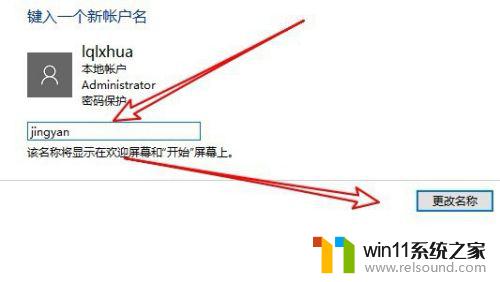
以上就是关于win10修改电脑用户名的方法的全部内容,有出现相同情况的用户就可以按照小编的方法了来解决了。















