win10电脑自带录屏的使用方法 win10怎么使用自带的录屏功能
更新时间:2023-04-18 14:43:18作者:zheng
在win10中是有一个自带的录屏软件的,非常的方便,但是有些用户不知道该如何使用,今天小编给大家带来win10电脑自带录屏的使用方法,有遇到这个问题的朋友,跟着小编一起来操作吧。
具体方法:
1.打开电脑桌面,鼠标点击左下角的开始图标进入【开始界面】。
2.在开始界面,点击左侧齿轮按钮进入【设置】。
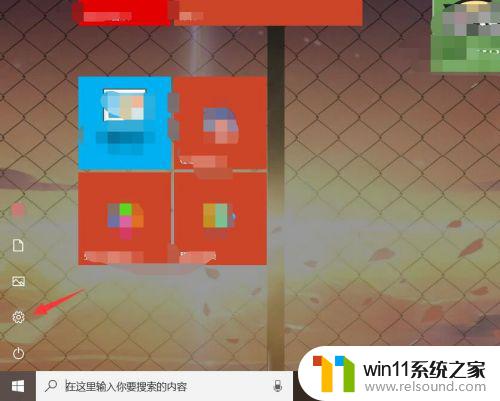
3.在设置主页,打开界面中的【游戏】选项。
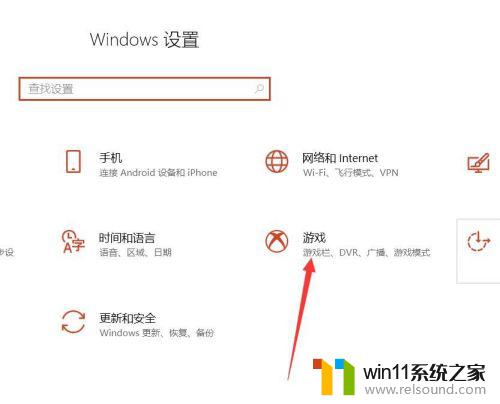
4.在游戏-游戏栏中,打开【使用游戏栏录制游戏剪辑、截图和广播】开关。
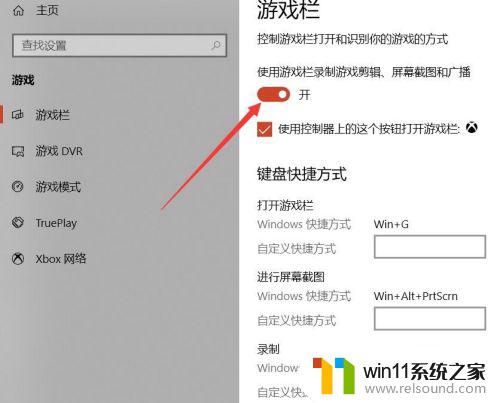
5.在需要录制的界面中,按下电脑键盘中的Windows键和G键。打开录制工具栏,并勾选【是的,这是一个游戏】。
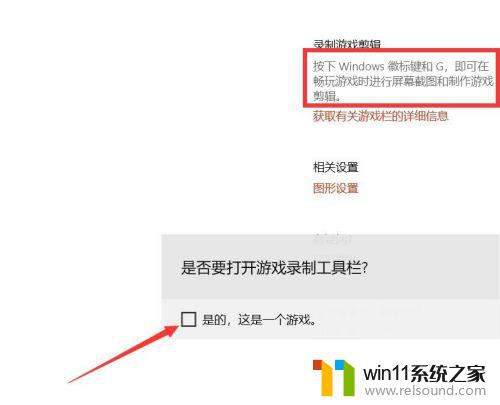
6.点击录制工具栏中的录制按钮,即可开始录制。
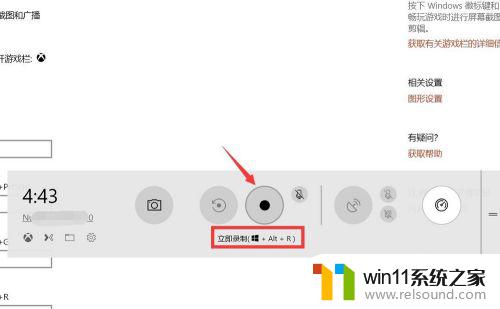
7.当界面中出现录制时间悬浮窗,即表示正在录制屏幕。
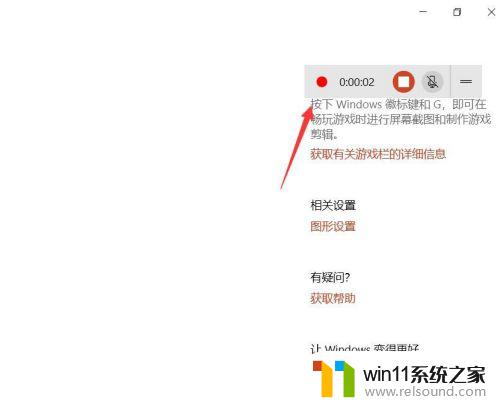
以上就是win10电脑自带录屏的使用方法的全部内容,还有不清楚的用户就可以参考一下小编的步骤进行操作,希望能够对大家有所帮助。















