win10把控制面板放桌面上的方法 win10控制面板怎么放到桌面上
更新时间:2023-05-07 14:41:00作者:zheng
有些用户由于需要经常打开win10控制面板,想要将控制面板放在桌面上却不知道怎么操作,今天小编就给大家带来win10把控制面板放桌面上的方法,如果你刚好遇到这个问题,跟着小编一起来操作吧。
具体方法:
1.首先我们在电脑桌面空白处点击你的鼠标右键,在菜单中选择“个性化”。
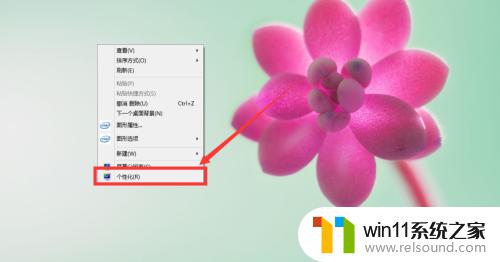
2.进入个性化设置以后,我们选择“更改桌面图标”。如你所见。
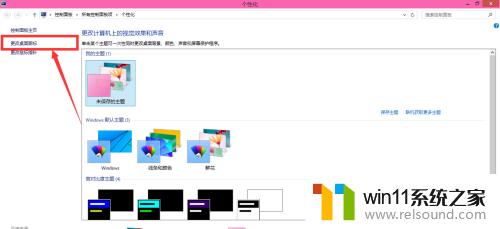
3.然后我们像添加“计算机”到率鉴桌面的方式一样。将控制面板的勾勾勾上。
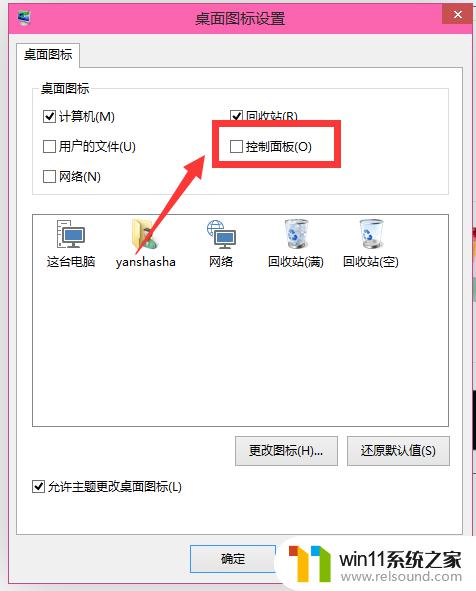
4.然后点击应用,再点击确定,即可。如图示。我们可以看到桌面上已经有了控制面板的图标了。
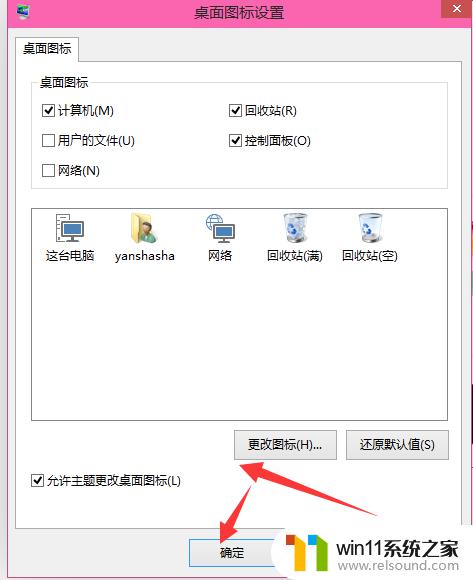

5.我们还可以将控制面板放在任务栏中。如图,我们在开始菜单付戴中找到控制面板。
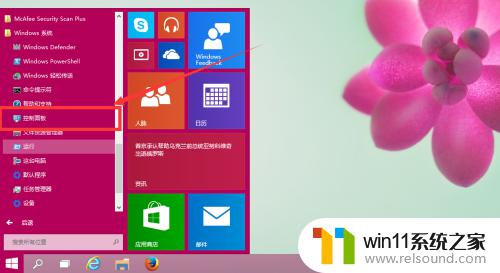
6.然后对准控制面板点击右键,选择“固定到任务栏”。如图所见。
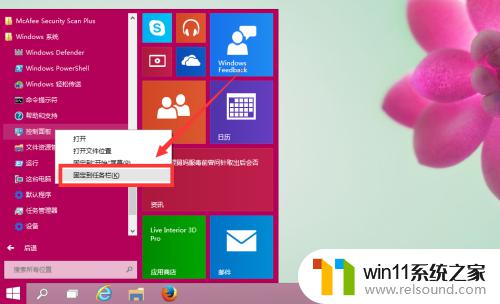
7.这个时候我们可以看到任务栏中,已经有了控制面板的快捷著珠肤方式。
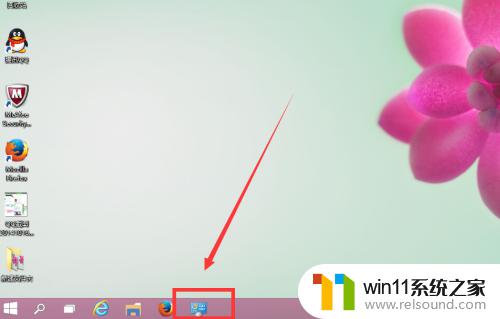
以上就是win10把控制面板放桌面上的方法的全部内容,有需要的用户就可以根据小编的步骤进行操作了,希望能够对大家有所帮助。















