win10如何合并磁盘C盘和D盘 win10固态硬盘c盘d盘合并方法
更新时间:2024-02-02 14:43:35作者:zheng
有些用户想要将win10电脑的c盘和d盘合并来扩大电脑的储存空间,但是却不知道合并方法是什么,今天小编教大家win10如何合并磁盘C盘和D盘,如果你刚好遇到这个问题,跟着小编一起来操作吧。
方法如下:
1.桌面右击“此电脑”,选择【管理】。

2.选择【磁盘管理】。
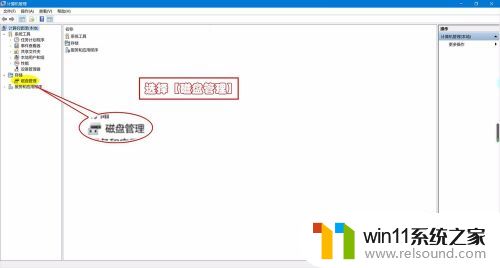
3.右击D盘,选择【删除卷】。
由于C盘默认为系统盘,所以删除非系统盘D盘。删除之前要做好数据的备份或迁移。
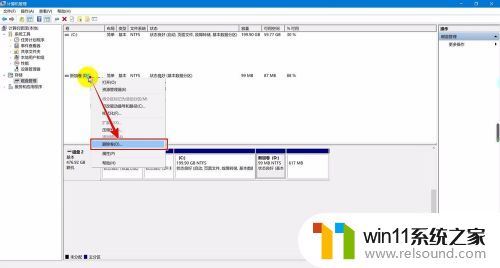
4.然后点击【是】确认删除。
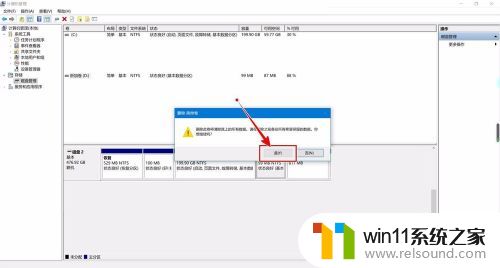
5.删除之后,磁盘变为“未分配”状态。
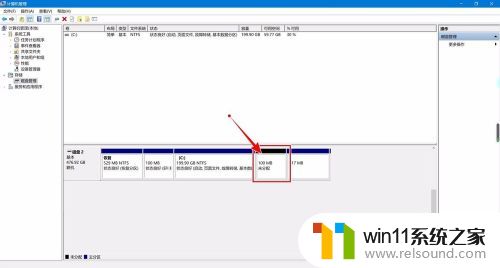
6.此时右击C盘,选择【扩展卷】。
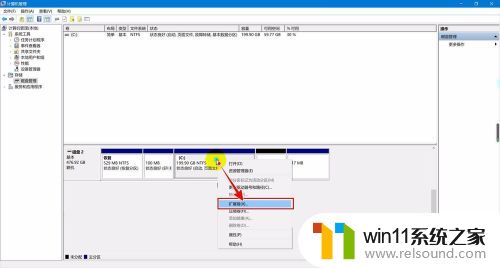
7.进入扩展向导,点击【下一步】。
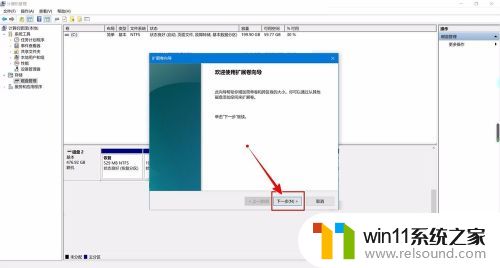
8.选择磁盘,一般默认为未分配空间。
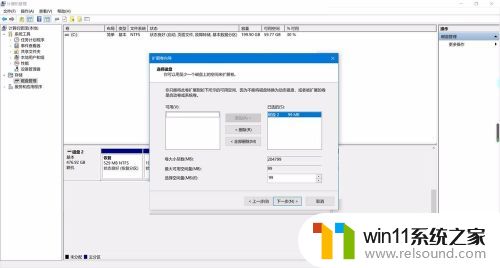
9.点击【完成】扩展卷。
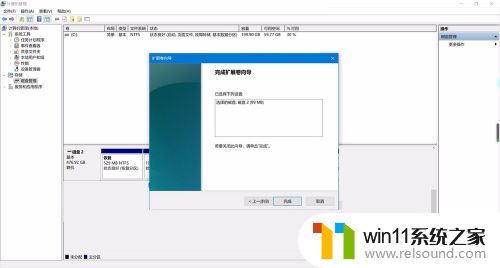
10.完成扩展就合并完成了。
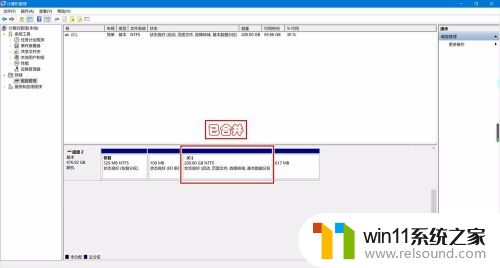
以上就是win10如何合并磁盘C盘和D盘的全部内容,有遇到相同问题的用户可参考本文中介绍的步骤来进行修复,希望能够对大家有所帮助。















