win10关闭hyper-v服务的具体操作方法 windows10怎么关闭hyper-v服务
有些用户想要关闭win10电脑的hyper-v服务,优化电脑的运行速度,但是却不知道该如何关闭,今天小编教大家win10关闭hyper-v服务的具体操作方法,操作很简单,大家跟着我的方法来操作吧。
具体方法:
方法一:
1.打开桌面控制面板图标,查看方式选择大图标或者小图标,选择程序和功能
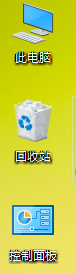
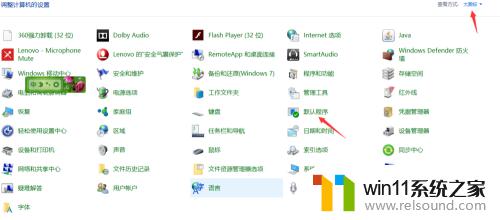
2.然后选择启用或关闭windows功能。在打开的功能列表中如果有Hyper-V,去除勾选,点确定。
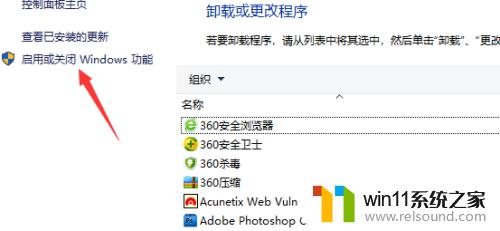
方法二:
1.右键点击此电脑,选择管理。进入计算机管理界面,点击服务和应用程序。
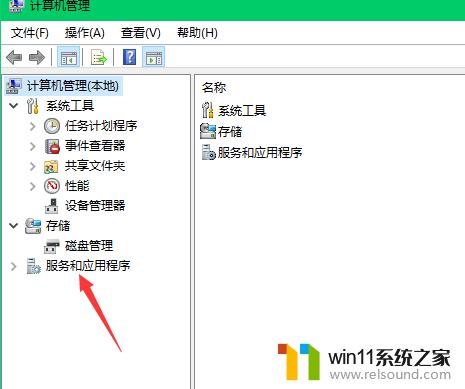
2.在服务列表中,找到Hyper-V虚拟机管理,双击,启动类型改为手动。点确定。
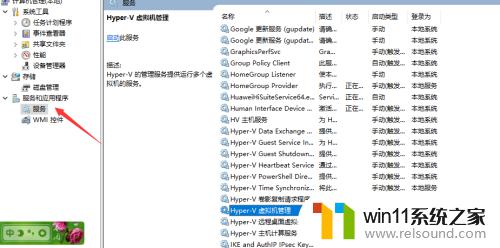
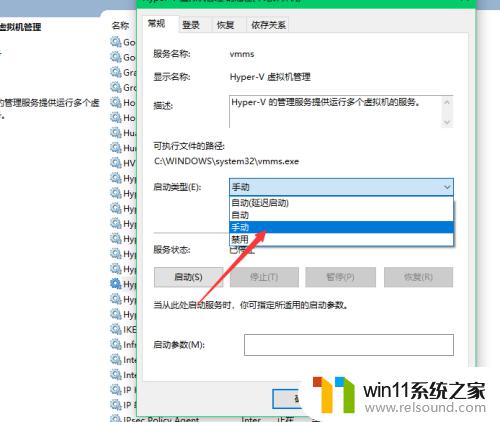
方法三:
1.以管理员身份运行命令提示符,即在C:\Windows\System32中找到cmd.exe,右键点击以管理员运行。执行命令 bcdedit /set hypervisorlaunchtype off
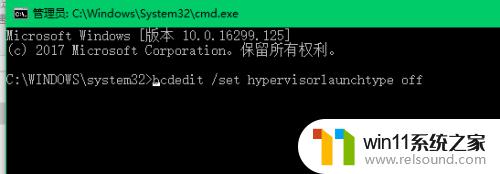
2.重启电脑即可
以上就是win10关闭hyper-v服务的具体操作方法的全部内容,碰到同样情况的朋友们赶紧参照小编的方法来处理吧,希望能够对大家有所帮助。















