win10打开控制面板的方法 win10怎么打开控制面板
我们可以在win10系统中打开控制面板修改电脑中的设置,有些用户不知道该如何打开win10电脑的控制面板,今天小编教大家win10打开控制面板的方法,操作很简单,大家跟着我的方法来操作吧。
具体方法:
方法一:
1.找到“此电脑”,接着点击鼠标右键,选择“属性”
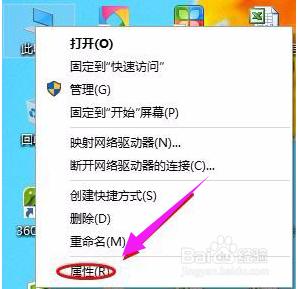
2.点击以后就切换至了“系统”界面,在该页面的最左上角找到“控制面板主页”
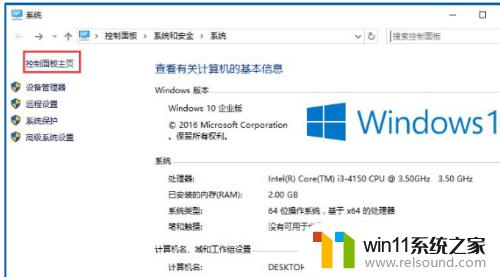
3.点击以后就会跳转到控制面板了
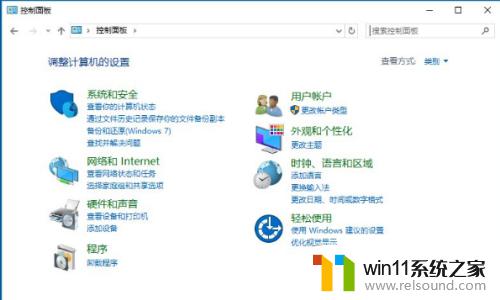
方法二:
1、在Win10底部的开始菜单区域,默认是有一个搜索窗口,我们可以在这里搜索找到控制面板
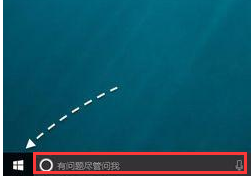
2、在搜索框中直接输入“控制面板”关键字,系统便会显示控制面板应用的入口了。
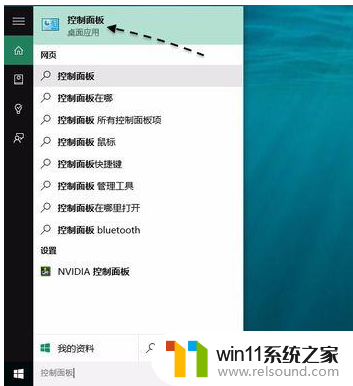
方法三:
1、可以把它放到桌面上,易于查找打开。可以在桌面任意空白区域,点击鼠标右键,然后选择“个性化”选项
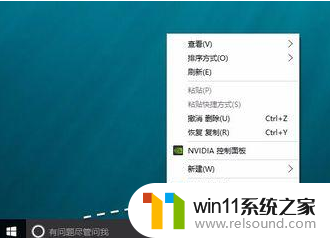
2、接着在个性化设置窗口中,点击“主题”一栏
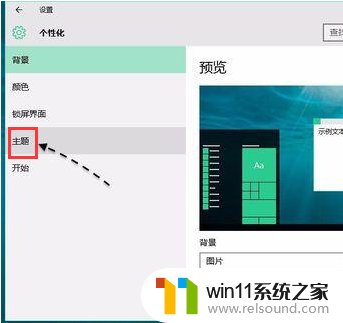
3、随后请继续点击右侧的“桌面图标设置”选项
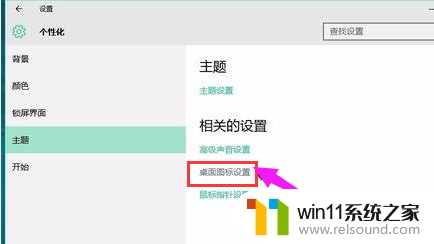
4、接下来请勾选桌面图标下的“控制面板”选项,然后再点击“确定”按钮保存生效
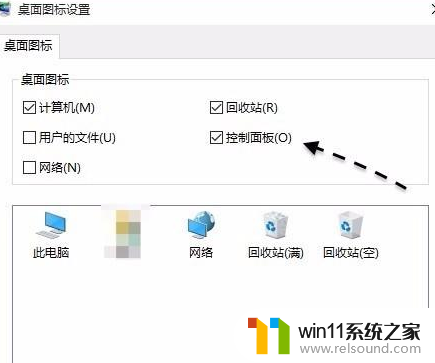
5、随后返回桌面,可以看到桌面上已经出现了控制面板的图标了。
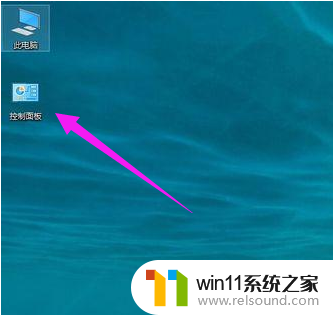
以上就是win10打开控制面板的方法的全部内容,有需要的用户就可以根据小编的步骤进行操作了,希望能够对大家有所帮助。















