修改windows缓存位置的方法 缓存位置在哪里设置
我们可以修改windows系统的缓存保存位置,有些用户由于硬盘空间不足想要修改,但是不知道该怎么做,今天小编教大家修改windows缓存位置的方法,操作很简单,大家跟着我的方法来操作吧。
具体方法:
1.在电脑桌面上右键点击“此电脑”,打开“属性”
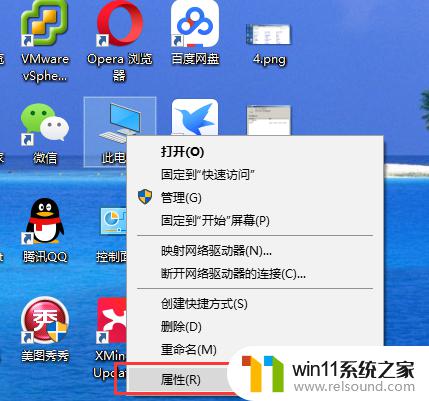
2.在系统属性页,点击“高级系统设置”
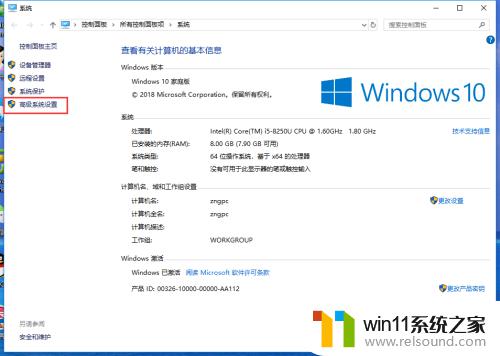
3.在高级属性页,找到“高级”选项卡,点击“环境变量”
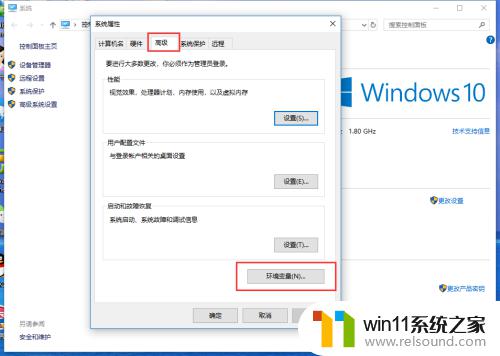
4.在环境变量页面,可以看到用户变量和系统变量。用户变量里的TEMP、TMP是用户缓存文件位置,系统变量里的TEMP、TMP是系统缓存文件位置。
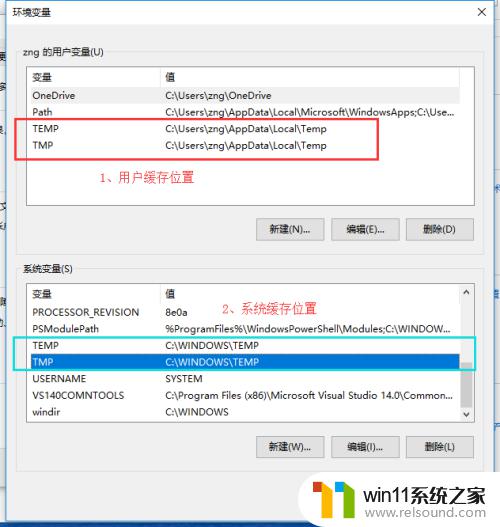
5.进去看一下缓存位置下面都有什么
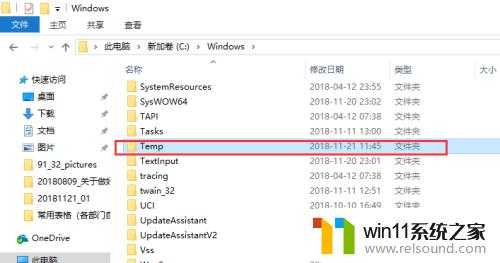
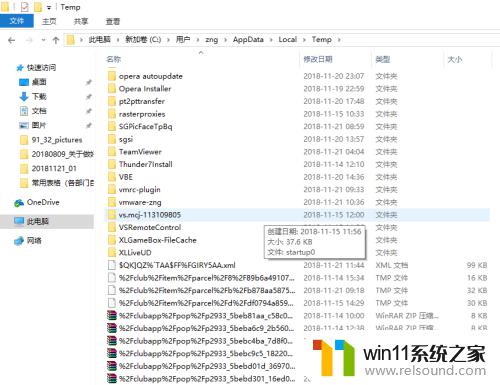
6.如果需要修改缓存文件位置,就需要修改这两个变量的值。选择TEMP变量,点击“编辑”,修改该变量的值
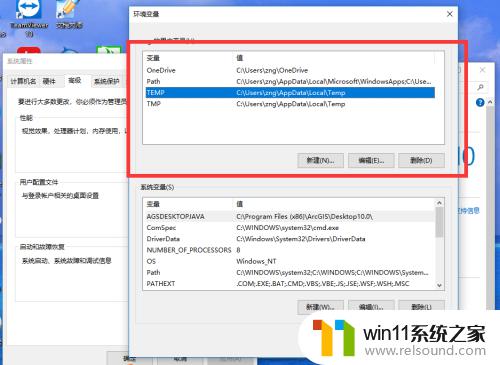
7.点击“浏览目录”或者手动输入新的缓存位置,例如选择D:\USERDATA\TEMP这个目录作为新的缓存位置
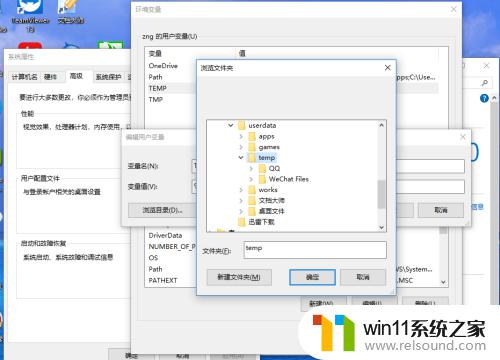
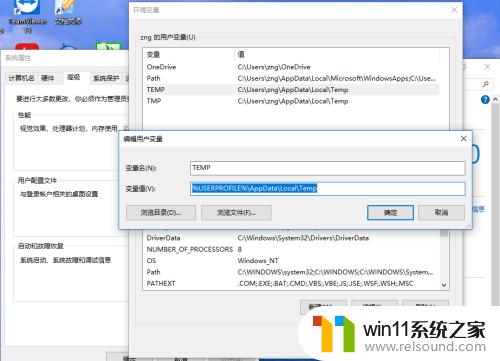
8.点击“确定”就可以了。TMP变量的值也要修改一下,最好是与TEMP变量的值保持一致。
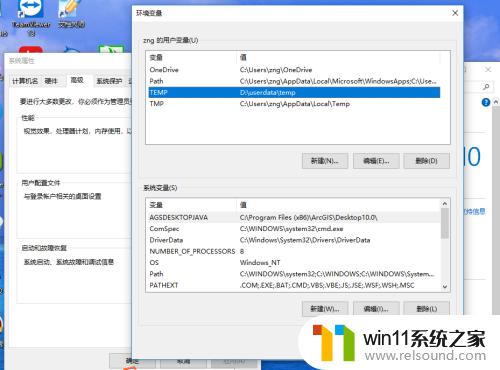
9.修改完成之后,记得重启电脑、重启电脑、重启电脑。
10.要修改系统缓存的位置,参照以上步骤6—步骤9
以上就是修改windows缓存位置的方法的全部内容,有出现相同情况的用户就可以按照小编的方法了来解决了。















