win10 蓝牙设备删除失败的解决方法 win10蓝牙删除设备失败怎么办
有些用户在使用win10的时候想要删除蓝牙设备却发现删除失败了,这该怎么解决呢?今天小编教大家win10 蓝牙设备删除失败的解决方法,操作很简单,大家跟着我的方法来操作吧。
方法如下:
一. 彻底删除设备(即将蓝牙连接历史还原到初始状态)
下载 修复工具,
Bluetooth command line tools - work with bluetooth from the command line (bluetoothinstaller.com)
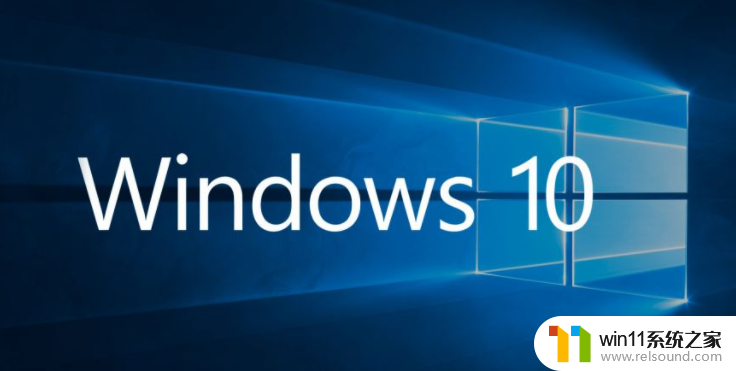
二、控制面板搜索
1、按下win+x 组合键打开 超级菜单,点击 控制面板 ;
2、在控制面板的硬件和声音下方点击【添加设备】;
3、此时系统开始搜索可以连接到的设备,现在你按住蓝牙设备的蓝牙开关按钮,记住是长按,电脑就可以搜索到你的蓝牙设备了,点击连接即可!

三、卸载未知的USB设备
打开设备管理器,卸载掉未知USB设备,重新识别硬件。
有时能识别到蓝牙,有时也不能识别,一般多试几次,或者隔一段时间再识别,就能识别了
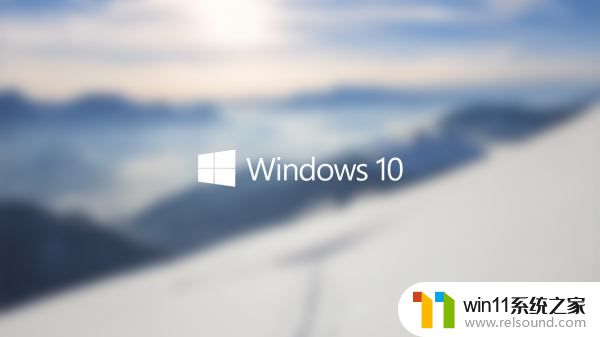
四、终极方法删除蓝牙
1. 经过博主验证在驱动精灵删除蓝牙驱动,蓝牙是能仍然使用的
2. 进入设备管理器,直接到蓝牙,右键先更新蓝牙设备
3. 2如果不行直接卸载设备
4. 你继续进入连接蓝牙的地方会神奇的发现蓝牙能够连接了!
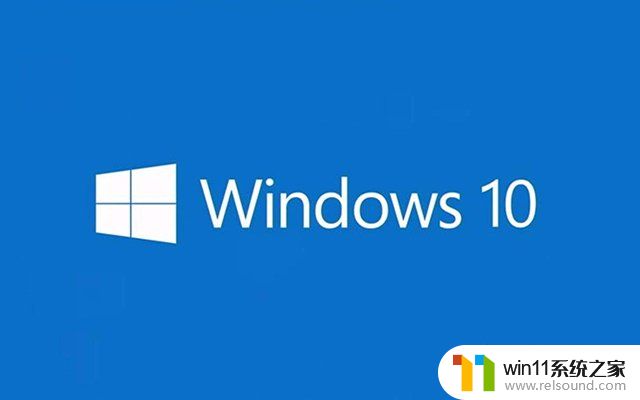
注意:这里博主也准备了安装intel的蓝牙驱动,但是其实设备管理器这里根本就无法完全删除蓝牙,因为删除之后短暂时间看不见蓝牙,接下来他又神奇地出现了,也是这个时候我的蓝牙完全能够连接了!这个步骤应该也可以理解为重新从根源上装了一次蓝牙,也把过去的蓝牙记录删除了。
但是注意第四条完成后我发现我的蓝牙连接比原来快了N倍,几乎是重开蓝牙的一瞬间。耳机就能连接上蓝牙播放音乐,不过缺点是只有在设备管理器能看见完整的蓝牙设备,在windows消息栏只有耳机的蓝牙显示。
以上就是win10 蓝牙设备删除失败的解决方法的全部内容,有遇到相同问题的用户可参考本文中介绍的步骤来进行修复,希望能够对大家有所帮助。















