mac安装windows系统的具体方法 苹果电脑怎么安装windows
有些用户想要在自己的苹果电脑上安装windows系统,但是却不知道具体的安装方法,今天小编给大家带来mac安装windows系统的具体方法,有遇到这个问题的朋友,跟着小编一起来操作吧。
方法如下:
1.先将windows的ISO文件拷贝至iMac上,然后按住cammand+空格键调出“Spotlight”搜索输入“Boot Camp”,找到Boot Camp助理并打开。
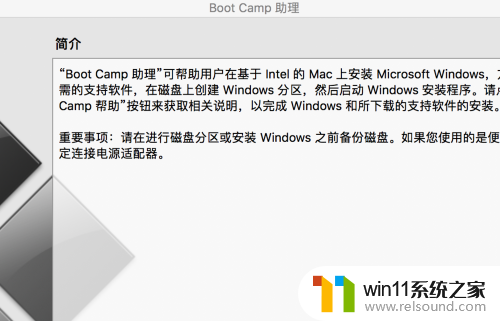
2.在Boot Camp助理中选择ISO文件的路径,为windows划分出一片磁盘空间点击“安装”,Boot Camp助理会下载windows支持软件,执行磁盘分区操作,预计时间可能15-20分钟之间。
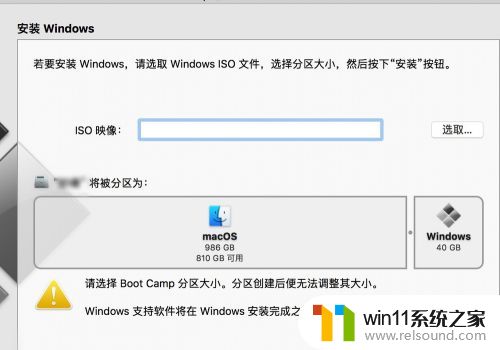
3.当出现正在将磁盘分区时,请不要进行任何文件读取等相关操作,会自动进行windows拷贝,并存储刚刚自动下载的windows支持软件。
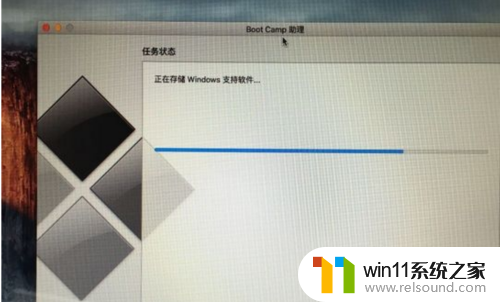
4.等待存储windows支持软件进度条完成,会启动进入windows安装程序后选择自定义安装。

5.根据安装提示进行相应设置,安装语言、时间、键盘一般不用改,如果安装进行到密钥验证阶段,点击“我没有产品密钥”。
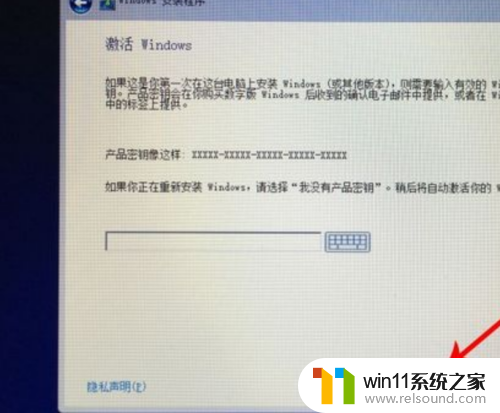
6.选择要安装的win10版本,专业版或家庭版,选择之后,点击下一步。
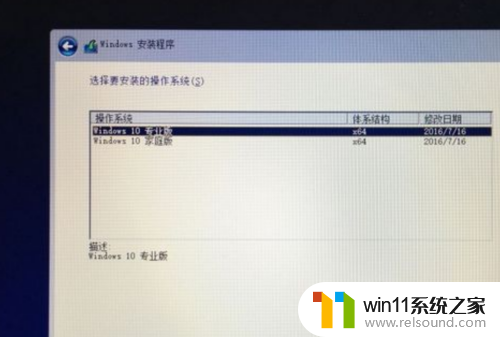
7.将安装位置选择刚刚分好区的那块硬盘,windows安装后电脑重启即可。
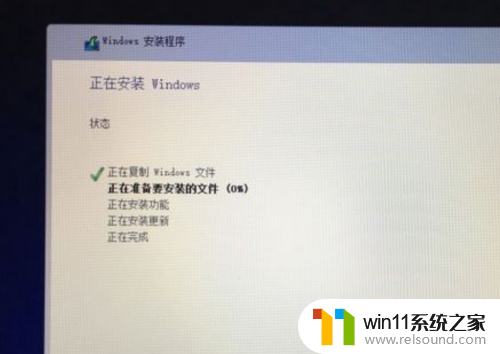
8.进入win10系统之后,不要着急用,首先要安装驱动,点击左下角的资源管理器图标。
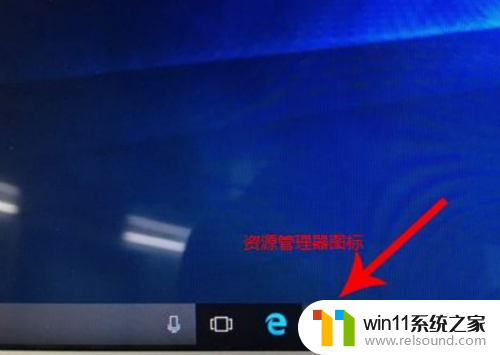
9.进入后打开“OSXRESERVED"命名盘符,找到BootCamp文件夹,运行Setup,打开Boot Camp安装程序,执行驱动安装。
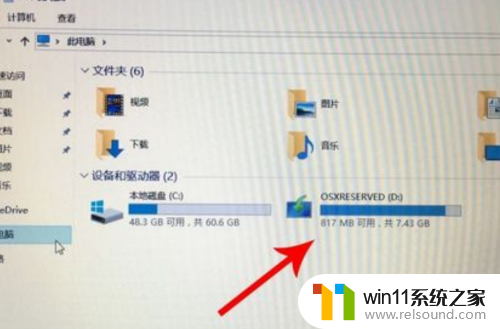
以上就是关于mac安装windows系统的具体方法的全部内容,有出现相同情况的用户就可以按照小编的方法了来解决了。















