win11桌面图标间隔大的解决方法 win11桌面图标间隔很宽怎么调整
有些用户发现自己的win11电脑的桌面图标间隔很宽,看着非常难受,那么该桌面调整呢?今天小编就给大家带来win11桌面图标间隔大的解决方法,如果你刚好遇到这个问题,跟着小编一起来操作吧。
方法如下:
方法一:
1、首先我们打开系统“ 设置 ”
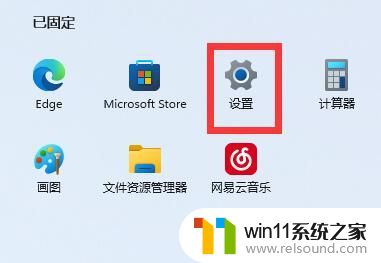
2、接着打开右边的“ 屏幕 ”
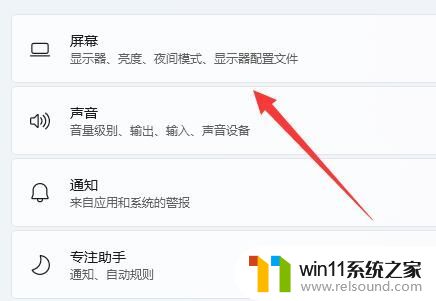
3、然后降低缩放比例就能调窄了。
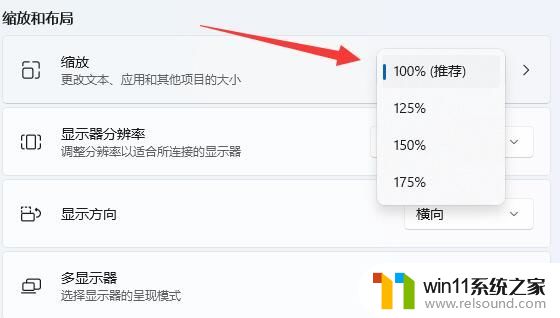
方法二:
1、我们也可以右键开始菜单打开“ 运行 ”
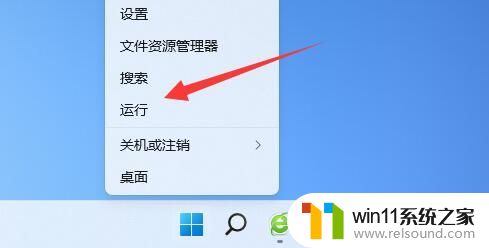
2、然后输入“ regedit ”回车打开注册表。
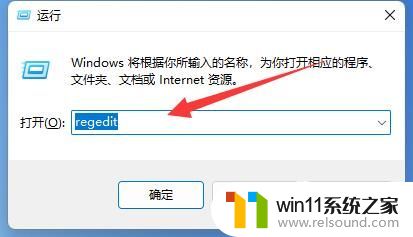
3、接着进入“ 计算机\HKEY_CURRENT_USER\Control Panel\Desktop\WindowMetrics ”位置。
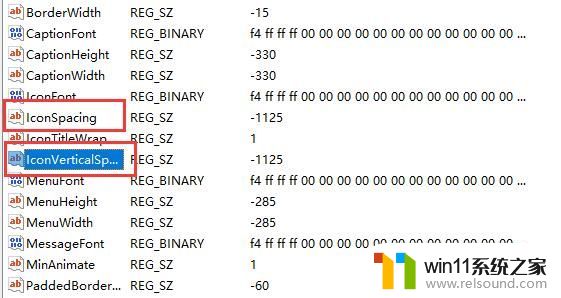
4、进入后打开“ lconSpacing ”和“ IconVerticalSpacing ”选项。
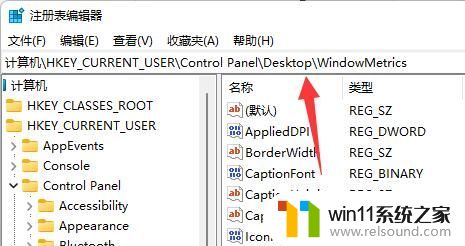
5、最后将他们的数值都改成“ -1125 ”保存即可解决。
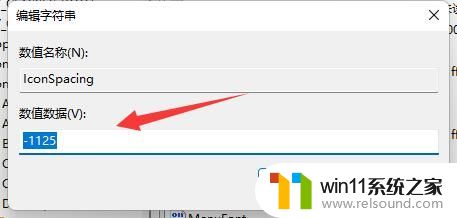
方法三:
1、如果无法修改,可能是你的win11中了病毒,功能被限制了。
2、这时候建议重装一个win11完整版来解决。
以上就是win11桌面图标间隔大的解决方法的全部内容,还有不清楚的用户就可以参考一下小编的步骤进行操作,希望能够对大家有所帮助。















