win10调节显示器亮度的方法 win10显示器亮度如何调节
更新时间:2023-05-05 14:36:44作者:zheng
我们可以随意调节win10电脑的显示器亮度,但是有些用户不知道该如何调节,没有关系今天小编就给大家带来win10调节显示器亮度的方法,如果你刚好遇到这个问题,跟着小编一起来操作吧。
具体方法:
方法一:
1.鼠标左键单击右下角的消息,如下图所示

2.弹出面板,点击亮度方块。可以发现变亮了,如下图所示
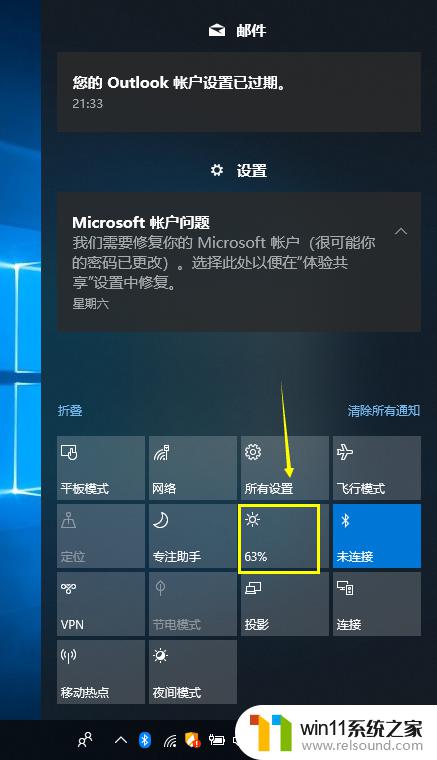
3.目前单位是点击一次变化25%,如下图所示
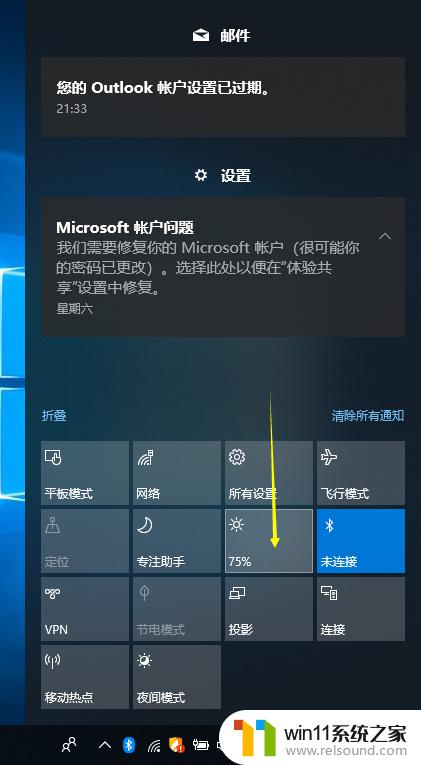
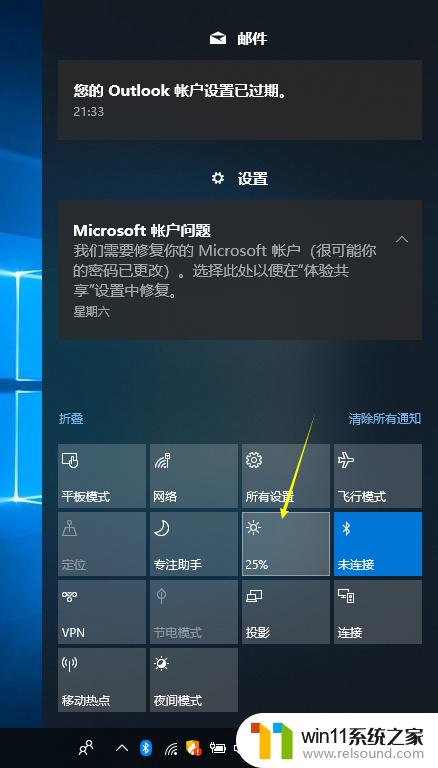
方法二:
1、右键单击此电脑,选择属性,如下图所示
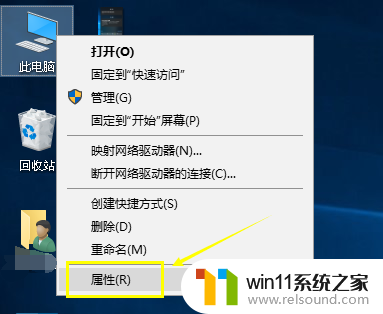
2、接着进入控制面板,如下图所示
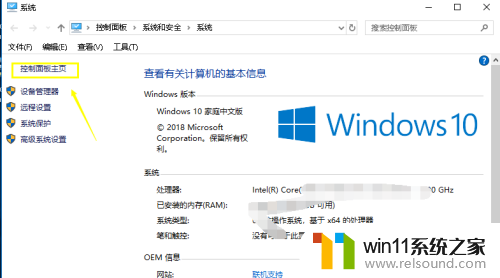
3、进入控制面板主页,点击硬件与声音,如下图所示
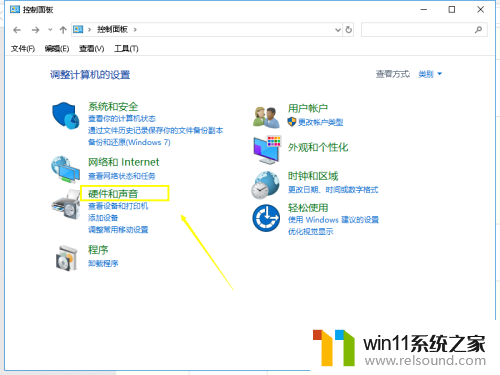
4、接着在电源选项中点击调节屏幕亮度,如下图所示
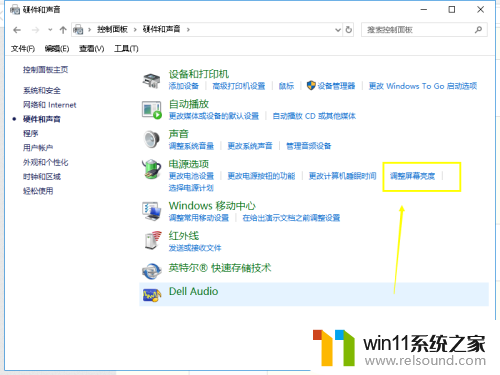
5、进入调节界面,拉动最下方的滑块也可以调节屏幕亮度,如下图所示
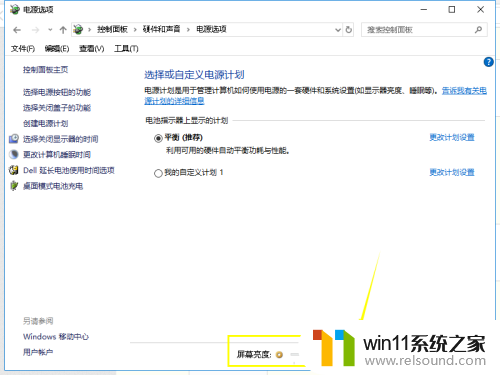
以上就是win10调节显示器亮度的方法的全部内容,有遇到这种情况的用户可以按照小编的方法来进行解决,希望能够帮助到大家。















