win10光盘刻录的具体方法 win10dvd刻录的方法和步骤
我们可以在win10操作系统中自己手动刻录光盘来保存我们的数据,但是有些用户不知道该如何操作,今天小编教大家win10光盘刻录的具体方法,操作很简单,大家跟着我的方法来操作吧。
方法如下:
1、把一张空白光盘放入刻录机。
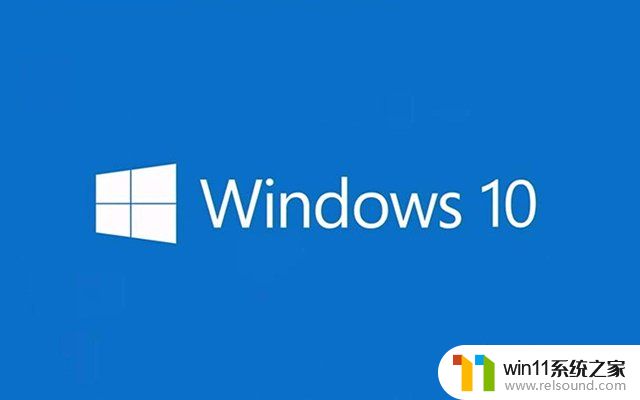
2、单击任务栏的“文件资源管理器“,点击”计算机“,双击打开刻录机图标。
3、这时会弹出“刻录光盘”对话框,选择刻录类型。
这里有两个选项:一个是“类似于U盘”;另一个是“用于CD/DVD播放机”。选择“类似于U盘”,将刻录一张可以随时保存、编辑和删除文件,可以在WinXP或更高版本的计算机上运行的光盘(实时文件系统);选择“用于CD/DVD播放器”模式刻录光盘,光盘可以在大多数计算机上工作,但是光盘中的文件无法编辑或删除。
4、选择”类似于U盘“模式,单击”下一步“,系统会对空白光盘进行格式化
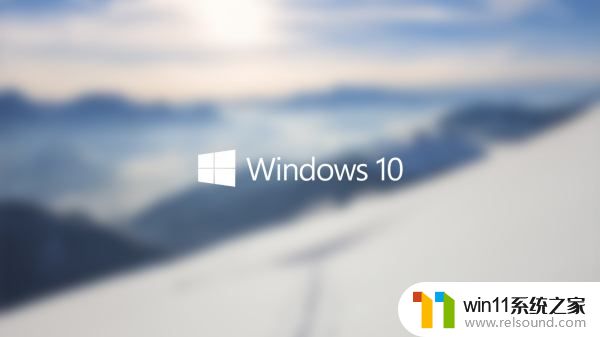
5、完成对空白光盘格式化后,系统自动打开空白光盘,将需要刻录到光盘的文件复制/剪切再粘贴或者直接拖动到空白光盘窗口中,刻录机开始工作,将相关文件刻录到光盘中。
6、选择”用于CD/DVD播放机“模式。单击“下一步”。系统不会对空白光盘进行格式化,而是直接打开,将需要刻录到光盘的文件复制/剪切再粘贴或直接拖动进来。
7、右键单击刻录机图标,在弹出的快捷菜单里选择单击“刻录到光盘”按钮。启动“刻录到光盘”向导,进入“准备此光盘”窗口,设置好光盘标题和刻录速度(如图),单击“下一步”按钮,Win10自动完成光盘的刻录。
8、如果选择“刻录数据光盘”,单击“下一步”。系统会调用Windows Media Player,此时我们只需要创建刻录列表,单击“开始刻录”按钮,Win10将自动完成刻录工作(如图)。

以上就是win10光盘刻录的具体方法的全部内容,有出现这种现象的小伙伴不妨根据小编的方法来解决吧,希望能够对大家有所帮助。















