win10电脑开机很卡用一会就不卡了怎么办 win10开机一段时间卡顿如何解决
有些用户发现自己的win10电脑刚开机时非常卡,但是过一段时间就正常了,这个如何解决呢?今天小编教大家win10电脑开机很卡用一会就不卡了怎么办,操作很简单,大家跟着我的方法来操作吧。
解决方法:
方法一:
1.给大家介绍一个比较简单的办法,就是找到电脑键盘上的徽标键,当电脑卡住的时候,连续点击几次,稍等一会,电脑即可缓存过来,具体原理,应该是经过徽标键将电脑处理器的资源最大的调到处理电脑桌面上了,如图,就是下面的键
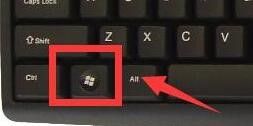
方法二:
1.这个办法相对就比较麻烦点了,就是通过更改“电脑电源设置”,减少不必要项启动,进行最快启动电脑。
在电脑下面任务栏,左下角点击鼠标右键找到“控制面板”,打开“控制面板”,如图
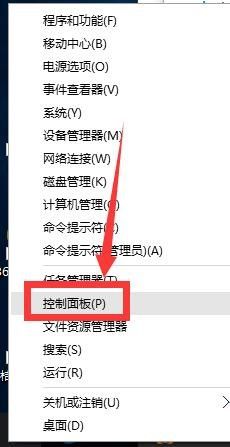
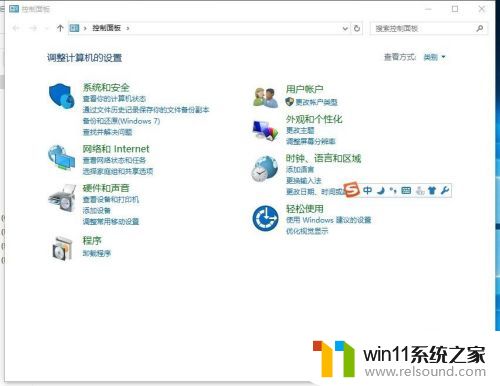
2.在“控制面板”找到“查看方式”,将“查看方式”由“类别”转换为“小图标”,并在“小图标”里面找到“电源选项”,点击“电源选项”,进入“电源选项”设置面板,如图
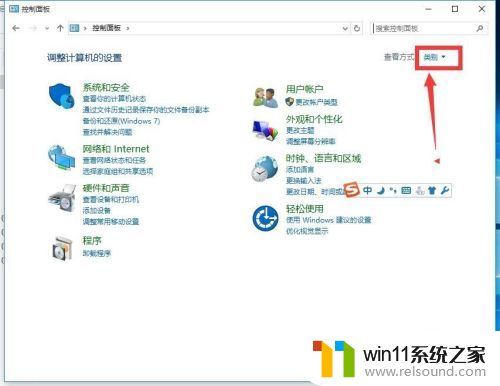
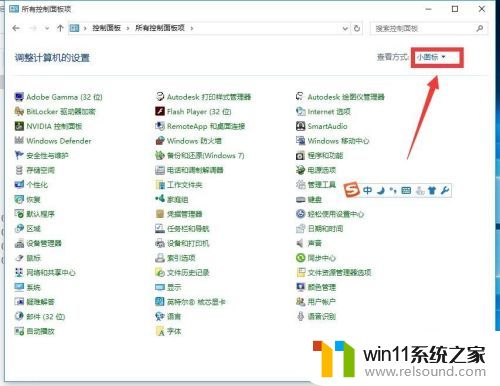
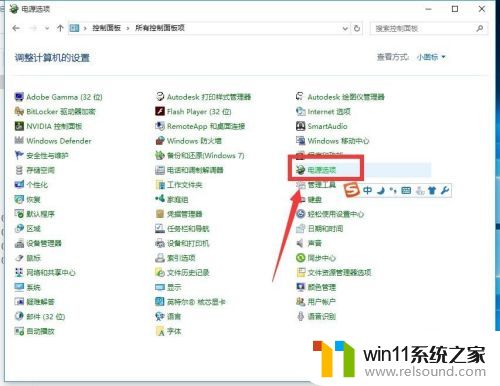
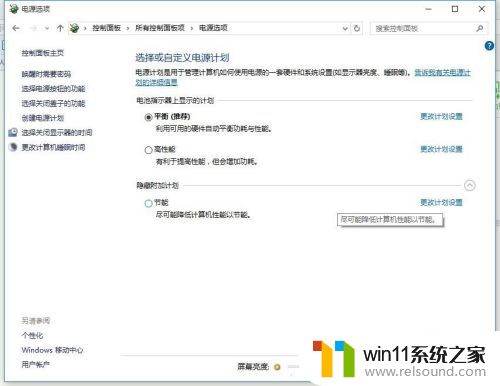
3.在“电源选项”设置面板,左侧菜单栏找到“选择电源按钮的功能”选项,点击该选项,进入“系统设置”面板,在“系统设置”面板下,找到“关机设置”里面的“启用快速启动(推荐)“,如图(不过此时是灰色的,不可用)
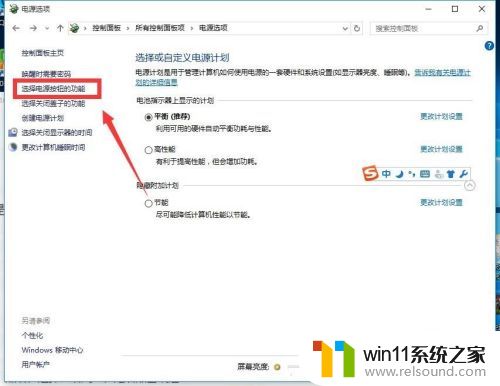
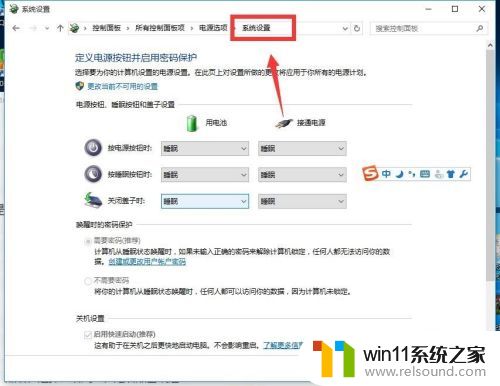
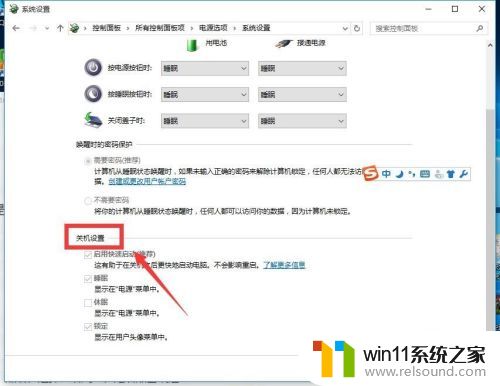
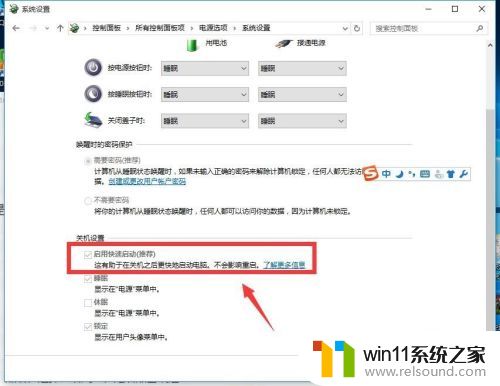
4.对于上面的设置灰色的应该怎么做呢,在该面板下,回到最上侧,找到“更改当前不可用设置”,点击该处,即可更改为可以调整设置,然后启用“启用快速启动(推荐)“,即可消除电脑卡机现象。注:电脑初期及时启用了也不起作用,需要手动设置一次才行。
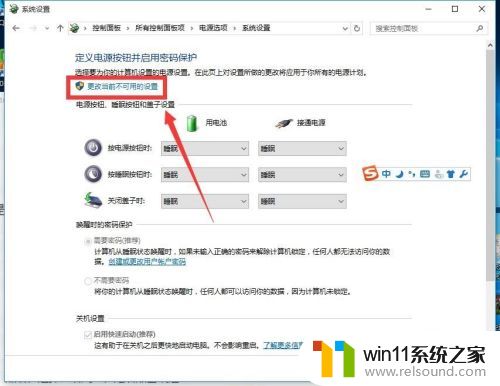
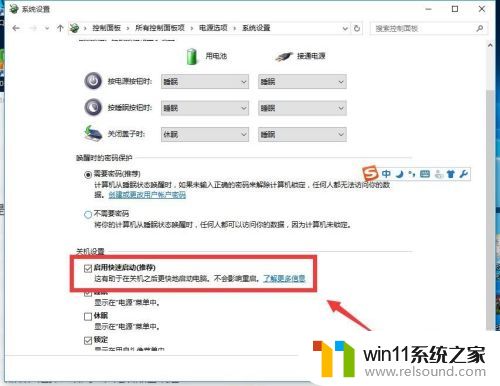
以上就是win10电脑开机很卡用一会就不卡了怎么办的全部内容,还有不清楚的用户就可以参考一下小编的步骤进行操作,希望能够对大家有所帮助。















