win10无法打开开始菜单的解决方法 win10点开始菜单没反应怎么修复
有些用户在使用win10电脑的时候想要打开开始菜单,但是却发现点击之后没有反应,这该怎么办呢?今天小编给大家带来win10无法打开开始菜单的解决方法,操作很简单,跟着小编一起来操作吧。
具体方法:
方法一:
1.右击任务栏,从弹出的右键菜单中选择“任务管理器”项,或者直接按“Ctrl”+“Alt”+“Del”组合键打开“任务管理器”界面。
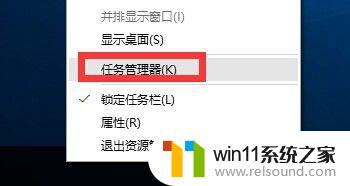
2.从打开的“任务管理器”窗口中,切换到“进程”选项卡,选中“桌面窗口管理器”项,点击“结束进程”按钮以结果此进程。
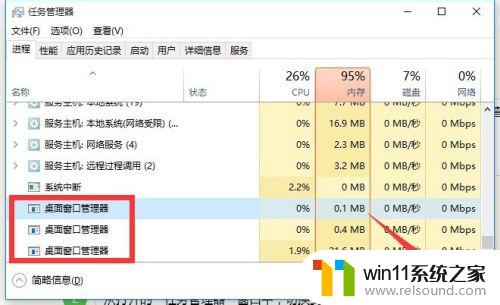
3.此时将弹出如图所示的“任务管理器”警告窗口,在此直接勾选“放弃未保存的数据并关闭”项,点击“关闭”按钮。
此时“桌面窗口管理器”将自动重启,之后就可以正常使用“开始”菜单啦。
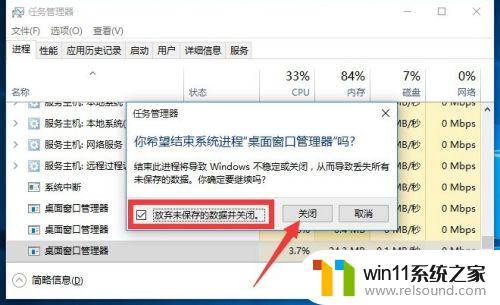
方法二:
1.通过修改“组策略”来修复“开始”菜单打不开的故障。
直接按“Windows+R”打开“运行”窗口,或者点击“开始”菜单,从其右键菜单中选择“运行”项来打开。
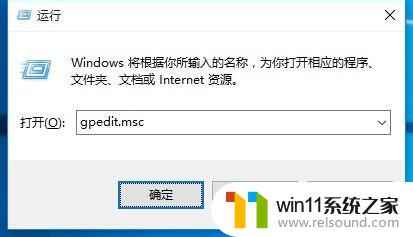
2.从打开的“组策略”窗口中,依次展开“计算机管理”-“Windows设备”-“安全设置”-“本地策略”-“安全选项”项。在右侧找到“用户账户控制:用于内置管理员账户的管理员批准模式”项并右击,从其右键菜单中选择“属性”项。
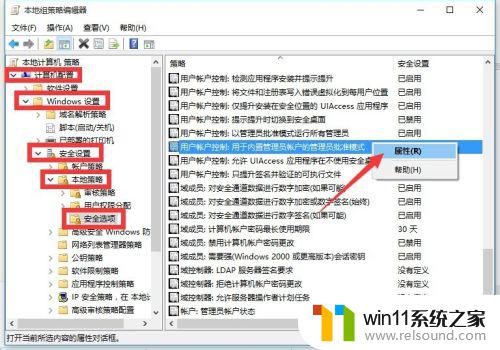
3.此时将打开“用户账户控制:用于内置管理员账户的管理员批准模式”属性窗口,勾选”已启用“项,点击”确定“按钮。如图所示:
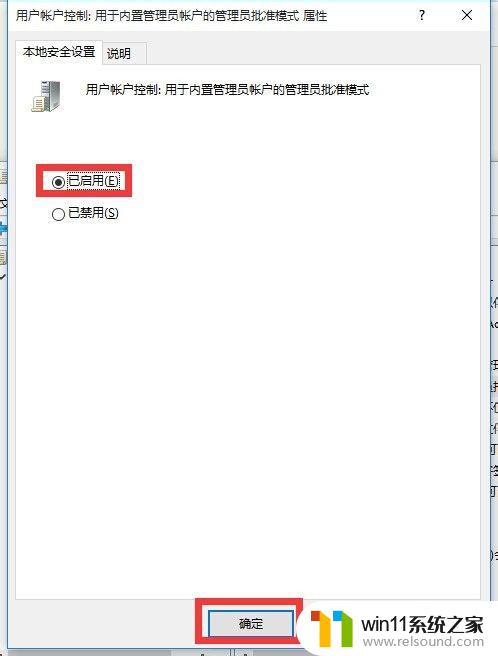
4.接下来只需要重启一下计算机,就可以正常使用“开始”菜单啦。
右击“开始”菜单,从其右侧菜单中选择“关机或注销”-“重启”项即可重启计算机。
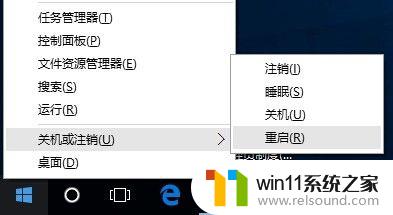
方法三:
1.如果以上方法无法解决“开始”菜单打不开的问题时,我们就需要“重置计算机”:
打开“运行”窗口,输入“msconfig”按回车以打开“系统配置实用”程序。
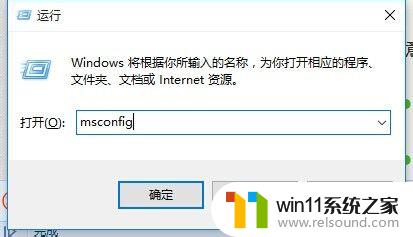
2.从打开的“系统配置”窗口中,切换到“引导”选项卡,勾选“安全引导”项,点击“确定”按钮,并重启一下计算机进入安全模式。
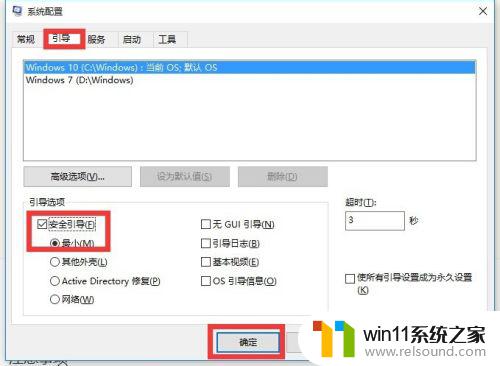
3.在“安全模式”界面中,依次进入“设置”-“更新和安全”界面中。切换到“恢复”选项卡,点击“重置此电脑”下方的“开始”按钮以重置系统,实现重启安装Win10操作。
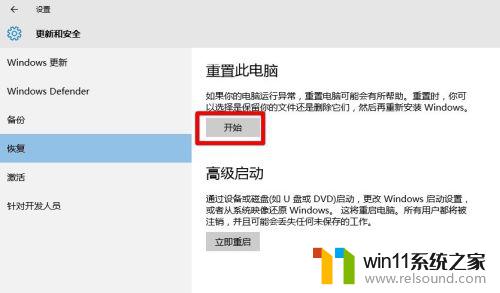
4.当然,如果能进入“疑难解答”界面时,直接点击“重置此电脑”项以实现重装安装Win10正式版系统操作。
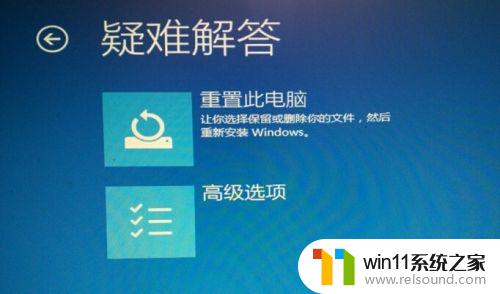
以上就是win10无法打开开始菜单的解决方法的全部内容,有出现这种现象的小伙伴不妨根据小编的方法来解决吧,希望能够对大家有所帮助。















