win10解压缩rar的方法 win10怎么解压rar文件
有些用户在win10电脑上接收到了rar文件,想要打开但是却提示无法打开,这该怎么解决呢?今天小编给大家带来win10解压缩rar的方法,有遇到这个问题的朋友,跟着小编一起来操作吧。
具体方法:
1.点击任务栏上的“应用商店”图标,启动应用商店。

2.win10自带解压缩rar应用商店窗口的左上角搜索框里,输入“rar”,框下方会列出相关的软件列表。

3.我们点击其中的“RAR Opener”,进入软件的详情页面,点击“安装”按钮。

4.安装结束后,点击开始。会win10自带解压缩rar开始菜单左侧的“最近添加”里,看到“RAR Opener”。点击启动它。
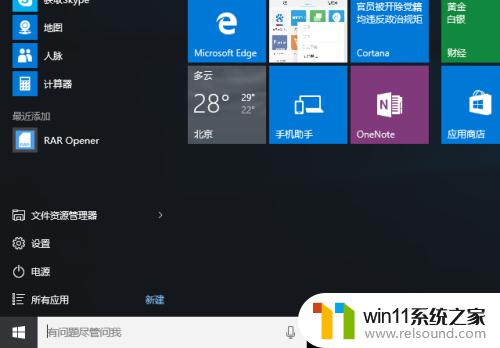
5.可以看到,RAR Opener 的主界面分为 Unpack(解压)和 PACK(压缩)两个部分。
win10自带解压缩rar Unpack 解压部分,会将最近访问的文件夹以按钮的形式列出来;而点击“Other…”,则可以浏览其他任意文件夹。

6.我们通过点击相应按钮,打开目标文件夹。选定已存win10自带解压缩rar的 rar 格式压缩文件,然后“Open it”,即完成了压缩文件的解压。

7.这时,压缩文件所win10自带解压缩rar文件夹会出现一个名叫 RAR Opener 的文件夹,进入看看,解压缩的文件是不是就win10自带解压缩rar里面了。

以上就是关于win10解压缩rar的方法的全部内容,有出现相同情况的用户就可以按照小编的方法了来解决了。















