win10显示我的电脑的方法 win10怎么设置显示我的电脑
更新时间:2023-10-23 14:24:56作者:zheng
有些用户发现自己的win10电脑中没有我的电脑图标,想要将我的电脑设置在桌面却不知道如何操作,今天小编就给大家带来win10显示我的电脑的方法,操作很简单,跟着小编一起来操作吧。
具体方法:
1.进入win10系统后,win10桌面上没有我的电脑。我的文档什么,然后在win10系统桌面的空白处点击右键。如下图所示。
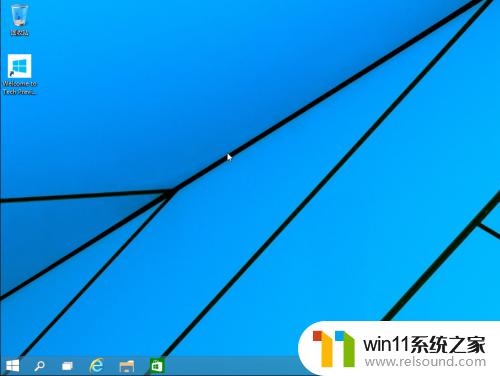
2.点击后,选择弹出列单下的个性化,如下图所示。
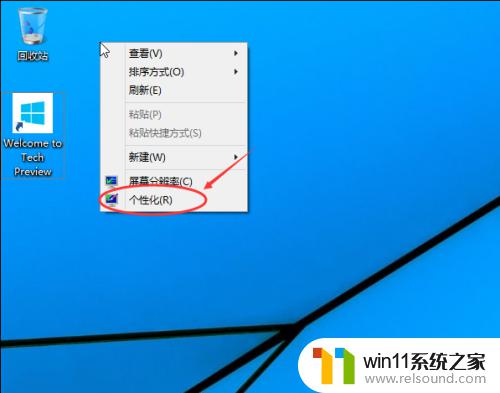
3.点击个性化进入个性化窗口,点击个性化窗口上的更改桌面图标。如下图所示。
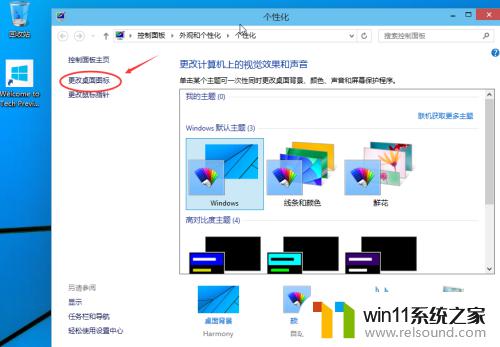
4.点击后,弹出桌面图标设置对话框,这里可以看到我的电脑,如下图所示。
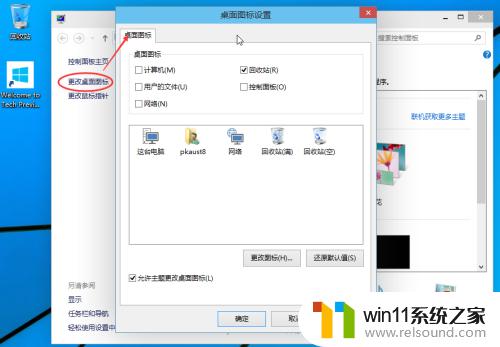
5.在桌面图标设置对话框里点击勾中我的计算机,然后点击确定。如下图所示。
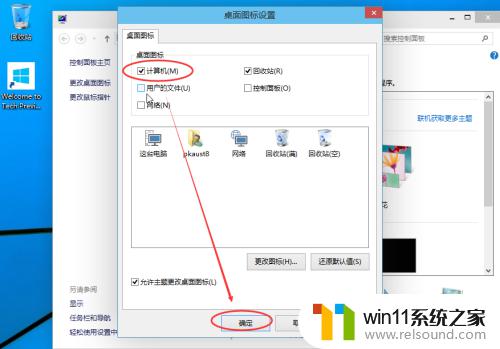
6.点击确定后,桌面就会显示我的电脑了,如下图所示。
以上就是win10显示我的电脑的方法的全部内容,有遇到这种情况的用户可以按照小编的方法来进行解决,希望能够帮助到大家。















