win10插入耳机却还是外放的解决方法 win10耳机插上还是外放怎么办
更新时间:2023-06-12 14:29:06作者:zheng
有些用户在win10电脑中插入了耳机之后却发现电脑还是外放模式,这该怎么办呢?今天小编就给大家带来win10插入耳机却还是外放的解决方法,如果你刚好遇到这个问题,跟着小编一起来操作吧。
具体方法:
1.打开控制面板,在该页面上找到【硬件和声音】,点击进入。
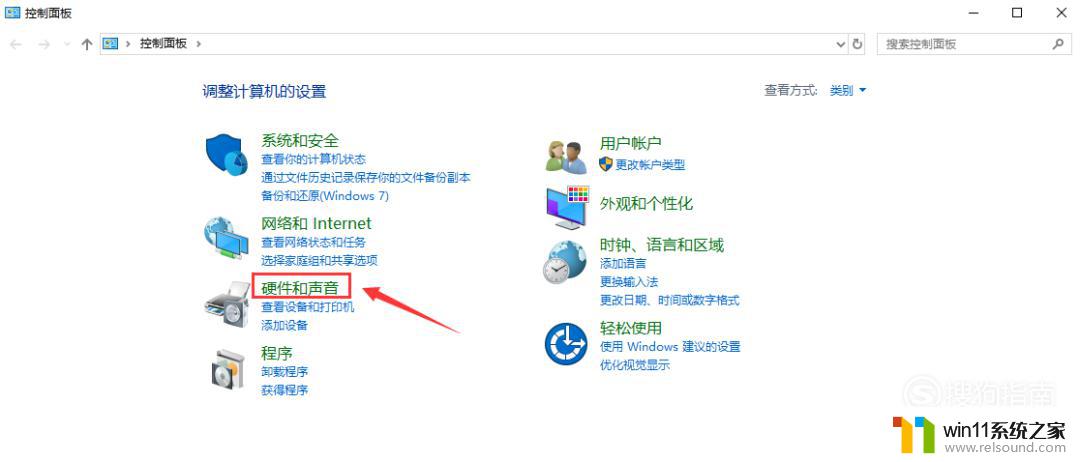
2.进入硬件和声音页面,滑动到底部,找到并点击【Realtek高清晰音频管理】。
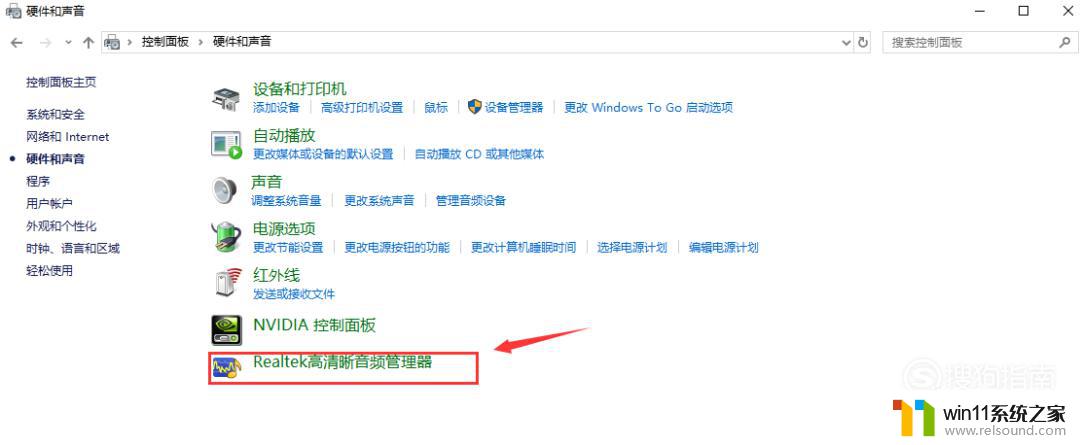
3.点击之后,页面上会出现Realtek高清晰音频管理窗口。点击右上角的文件夹图标。
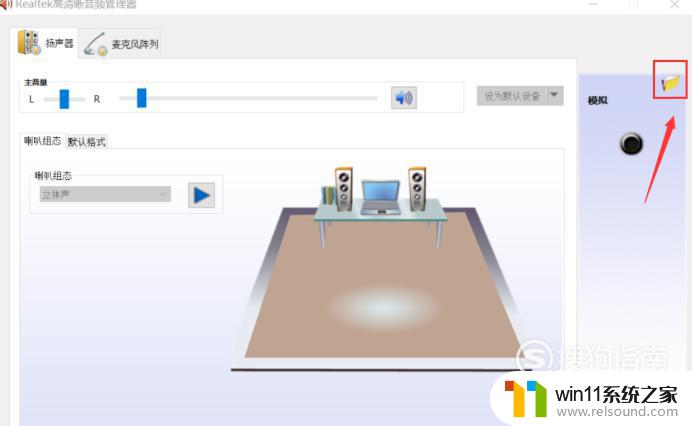
4.点击后页面会弹出一个插孔设置的弹窗,将“禁用前面板插孔检测”前面的√去掉。再勾选“当插入设备时,开启自动弹出对话框”,点击【确定】。
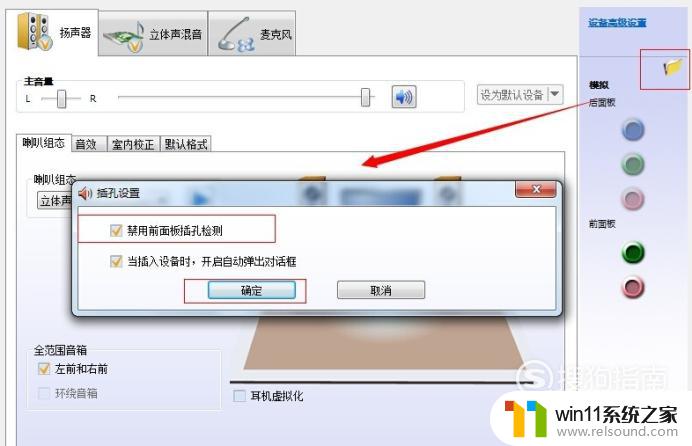
5.设置完成后,你再次插入耳机。电脑上会弹出一个提示面板询问你“插入的是哪个设备”,我们点击【耳机】,再点击【确定】即可。
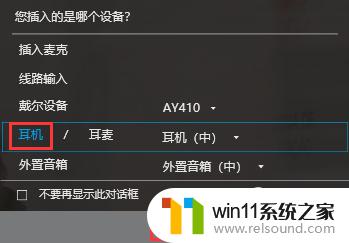
以上就是win10插入耳机却还是外放的解决方法的全部内容,如果有遇到这种情况,那么你就可以根据小编的操作来进行解决,非常的简单快速,一步到位。















