win10打开剪切板的方法 win10剪切板如何打开
更新时间:2023-05-23 14:24:06作者:zheng
我们可以在win10电脑中打开电脑的剪切板,快速查看我们之前复制过的内容,那么该怎么打开呢?今天小编教大家win10打开剪切板的方法,如果你刚好遇到这个问题,跟着小编一起来操作吧。
具体方法:
1.点击右下角通知图标,点击所有设置,如图。
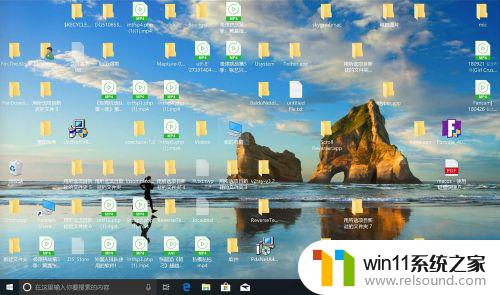
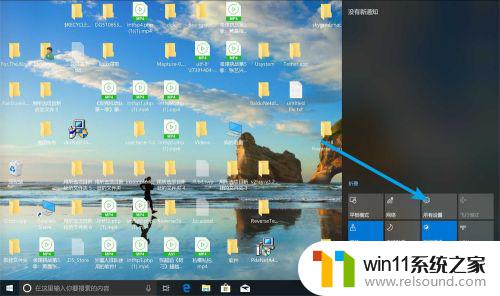
2.点击系统,点击左边的一栏的剪切板。
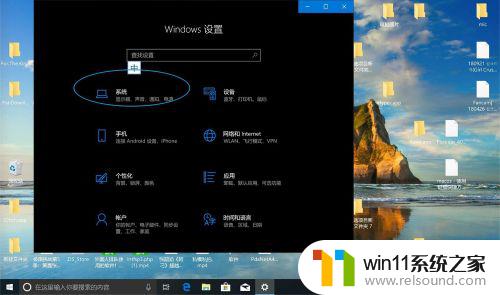

3.设置为开,那么剪切板打开,之后要用它,点击要复制的文件名或图片。
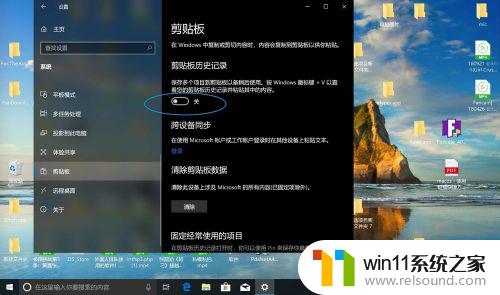
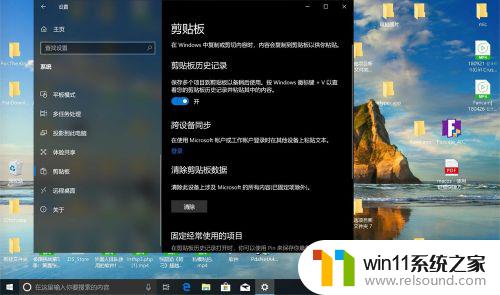
4.然后右键复制,此时win+v。那么右边会弹出剪切板,如果复制了多个文字,那么点选不同的文字,然后就可以复制在其他的应用上。
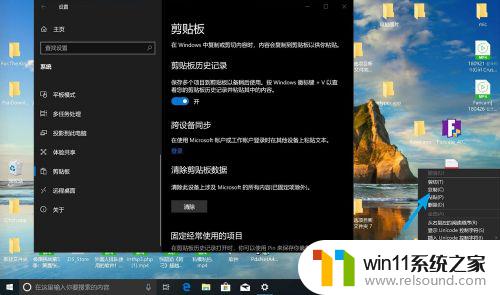
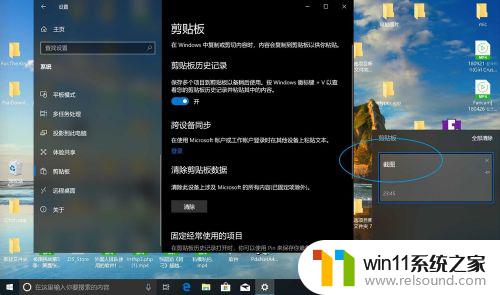
以上就是win10打开剪切板的方法的全部内容,还有不清楚的用户就可以参考一下小编的步骤进行操作,希望能够对大家有所帮助。















