win10提示无法打开这个应用的解决方法 win10弹出无法打开这个应用怎么修复
更新时间:2023-06-28 14:23:10作者:zheng
有些用户在win10电脑中打开一些应用程序的时候电脑提示无法运行此应用,这该怎么解决呢?今天小编教大家win10提示无法打开这个应用的解决方法,操作很简单,大家跟着我的方法来操作吧。
解决方法:
1.首先使用彩五组合键Win+r,打开“运行”窗口,
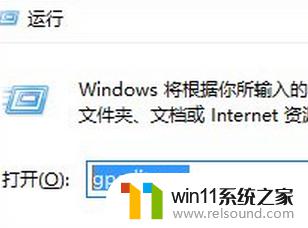
2.然后输入gpedit.msc命令,按回车执行;
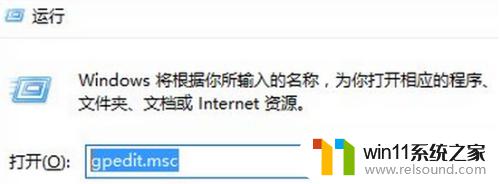
3.进入“本地组策略编辑器”后,按序点击打开:“计算机配置→windows设置→安全设置→本地策略→安全”选项;
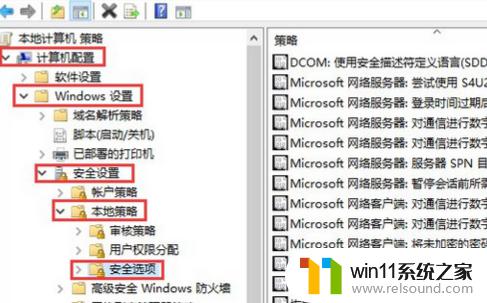
4.然后在“安全”选项,在右侧找到并双沫改返击打开“睡爱用户帐户控制:用于内置管理员帐户的管理员批准模式”;
5.在用户帐户控制:用于内置管理员帐户的管理员批准“模式属性”窗口后,
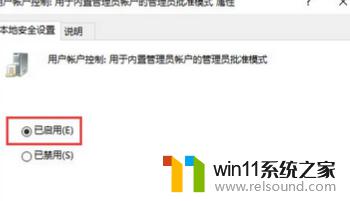
6.最后在本地“安全设置”选项卡内,点击已启用,确定保存。
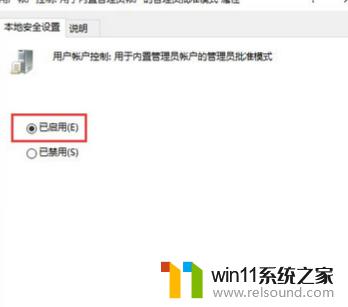
以上就是win10提示无法打开这个应用的解决方法的全部内容,还有不清楚的用户就可以参考一下小编的步骤进行操作,希望能够对大家有所帮助。















