win10账户被锁定的解决方法 win10电脑账号锁定怎么解除
有些用户在win10电脑开机时发现自己的电脑显示你的账户已被锁定,这该如何解决呢?今天小编就给大家带来win10账户被锁定的解决方法,如果你刚好遇到这个问题,跟着小编一起来操作吧。
方法如下:
第一、重启电脑,等电脑准备进入登录界面时候。再次按住电源键5-10秒,强制关闭计算机,通常操作3次就会弹出选择一个选项界面,点击疑难解答;
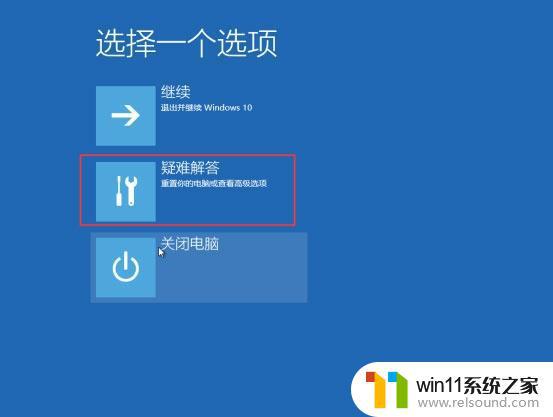
第二、选择高级选项;
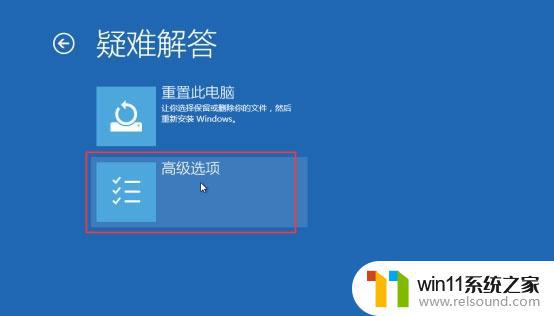
第三、选择启动设置;
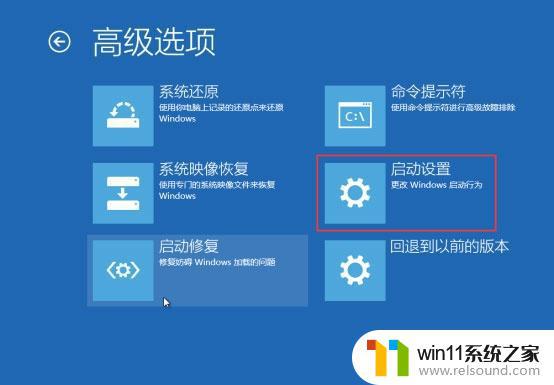
第四、点击启用安全模式,电脑就会自动重启,然后进入安全模式;
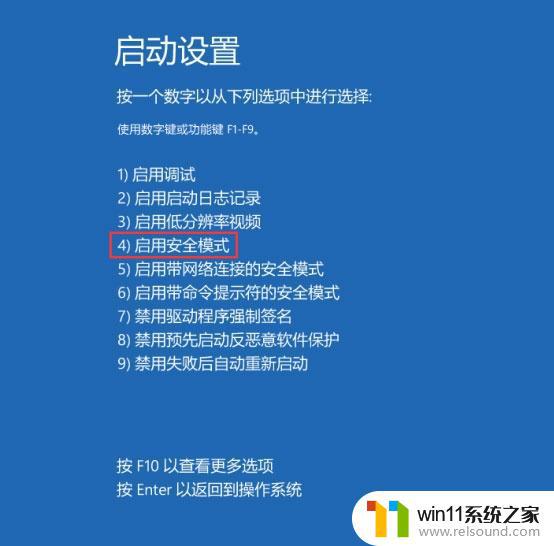
第五、启用Administrator账户:进入安全模式后,鼠标右键单击桌面此电脑,点击选择菜单中的管理。
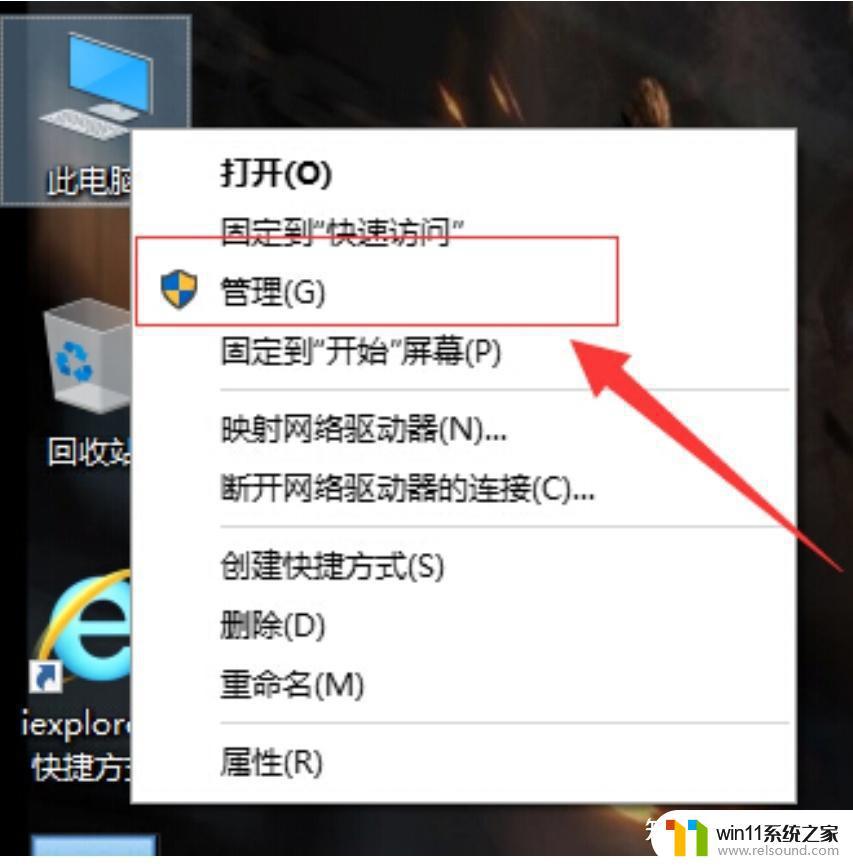
第六、在电脑管理界面,依次展开左侧窗口中的本地用户和组-用户,在右侧用户列表中。鼠标左键双击Administrator;
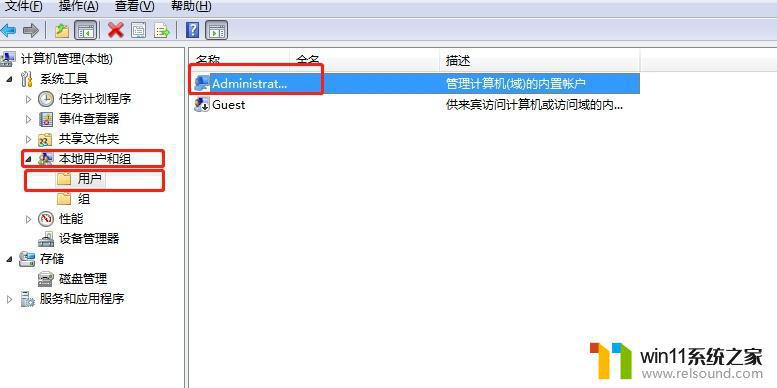
第七、Administrator 属性对话框界面,把账号已禁用前面的勾取消。点击确定,重新启动计算机,问题即可解决;

以上就是win10账户被锁定的解决方法的全部内容,有出现这种现象的小伙伴不妨根据小编的方法来解决吧,希望能够对大家有所帮助。















