win10cpu100%占用的解决方法 win10cpu占用率100怎么处理
如果win10电脑的cpu占用满了的话,可能会出现电脑运行卡顿的情况,无法正常使用,今天小编就给大家带来win10cpu100%占用的解决方法,如果你刚好遇到这个问题,跟着小编一起来操作吧。
解决方法:
方案一:
1.右键单击开始按钮,选择运行,如下图所示
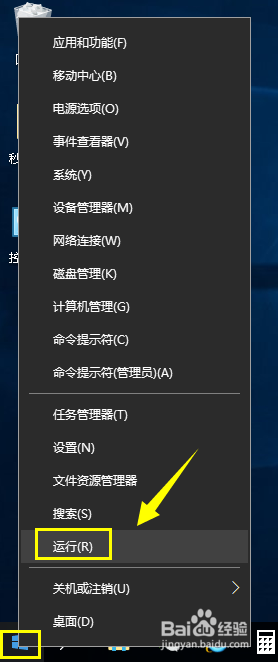
2.在运行中输入msconfig,点击确定按钮,如下图所示
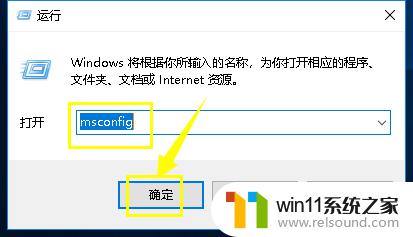
3.进入启动配置面板,点击引导选项卡,如下图所示

4.在引导界面,点击高级选项卡进入,如下图所示
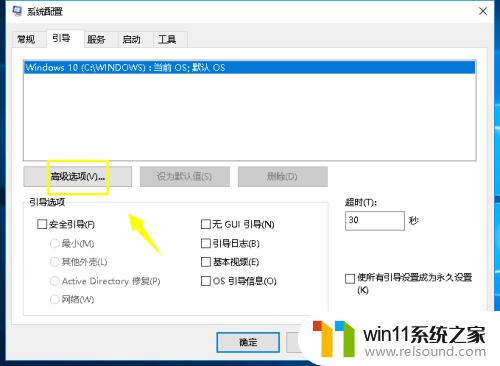
5.在高级选项卡界面勾选CPU最大数,如下图所示
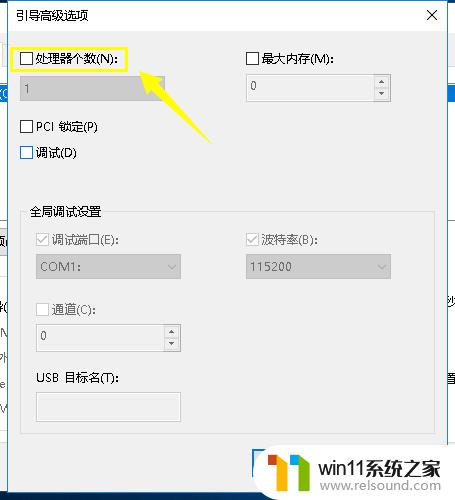
6.勾选CPU最大数后,将个数改到最大值。点击确定按钮,如下图所示
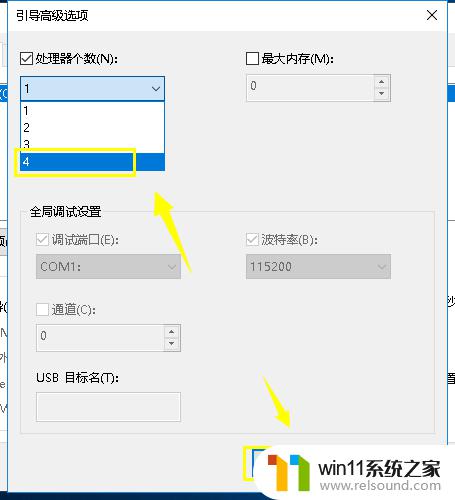
方案二:
1.将windows更新目录清空,进入C:\WINDOWS\SoftwareDistribution。如下图所示
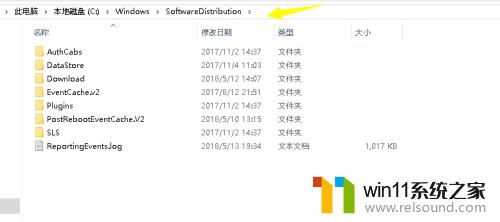
2.将此文件夹的文件全选,然后点击删除按钮。重启系统即可,这个文件夹是升级临时文件,删除不影响,如下图所示
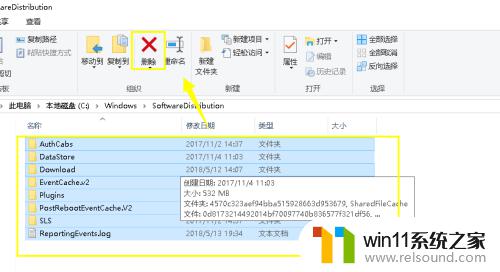
以上就是win10cpu100%占用的解决方法的全部内容,有需要的用户就可以根据小编的步骤进行操作了,希望能够对大家有所帮助。















