win10给文件夹上锁的方法 怎么在windows10中给文件夹加密
更新时间:2023-11-01 14:20:08作者:zheng
我们可以将win10电脑中一些重要的文件进行加密,提高电脑的安全性,那么该如何加密呢?今天小编就给大家带来win10给文件夹上锁的方法,如果你刚好遇到这个问题,跟着小编一起来操作吧。
具体方法:
1.在Windows10系统中找到想要加密的文件夹,然后右键点击该文件夹。

2.在弹出的右键菜单中选择“属性”菜单项三陵露。
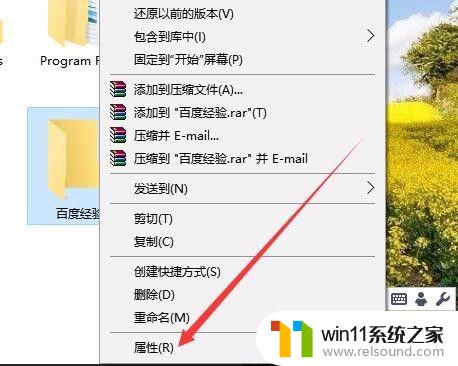
3.这时就会打开该文件夹的属性块扬窗口,点击窗口中的“高级”按钮。
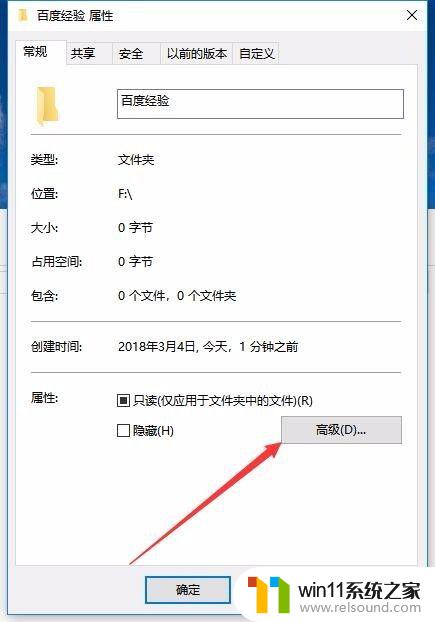
4.这时就会打开Windows10的高级属性窗口,找到并勾选“加密内容以薪膨便保护数据”前面的复选框。然后点击确定按钮。
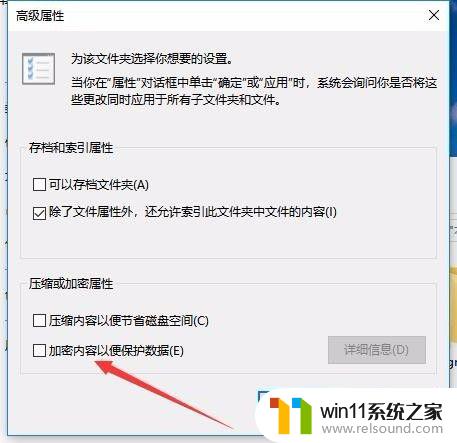
5.这时Windows10操作中心就会提示备份加密密钥的提示。
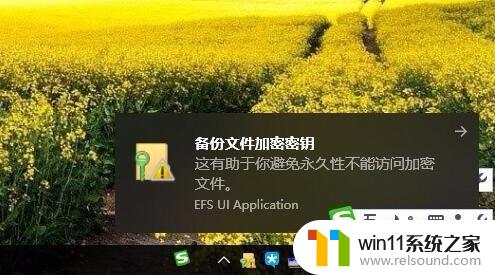
6.可以看到加密后的文件夹图标上已有了加密密钥的提示
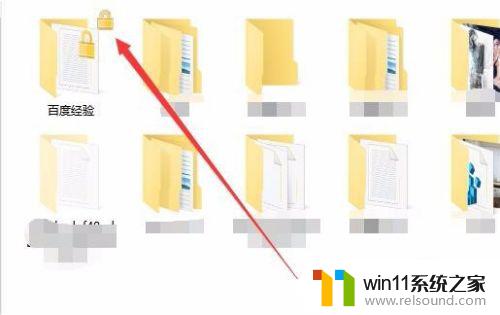
7.另外文件夹中的文件也会有锁状的提醒,所有的文件在Windows10系统下可以正常使用。不过复制到其它系统将无法打开哦,从而起到保护文件夹安全的功能。
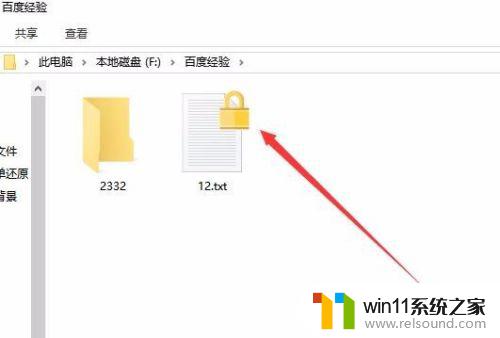
以上就是关于win10给文件夹上锁的方法的全部内容,有出现相同情况的用户就可以按照小编的方法了来解决了。















