win10管理启动项的方法 win10怎么管理开机启动项
更新时间:2023-05-11 14:20:59作者:zheng
如果觉得win10电脑的开机速度很慢的话可以在电脑中管理开机启动项,但是有些用户不知道该如何管理,今天小编教大家win10管理启动项的方法,操作很简单,大家跟着我的方法来操作吧。
截图方法:
1.第一种方法,直接取消某个软件的开即启动。
点击开始菜单,在会开机启动的软件上右键,点击更多->应用设置。
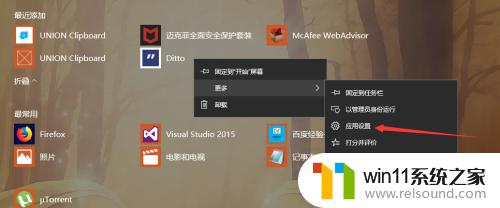
2.打开设置后,可以看到在登录后运行下面显示有自启动信息。
点击下方的配置启动任务。
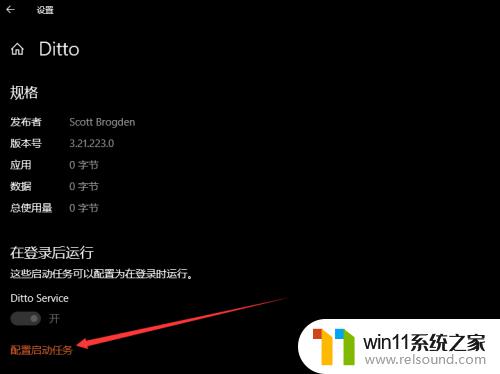
3.接着来到启动设置,从这里可以看到所有的开机启动项。找到开机启动项,关闭即可。
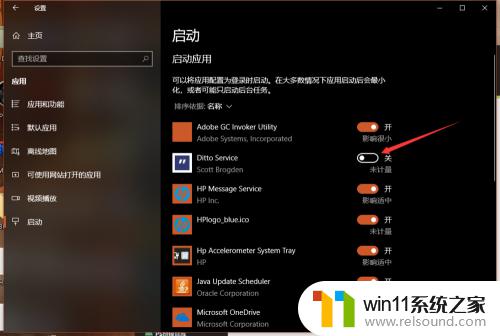
4.第二种方法,是直接打开windows设置。然后在搜索框搜索“启动”两个字。
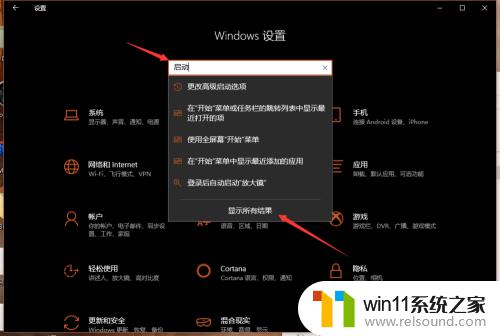
5.在搜索结果里,选择启动任务。就会进入和刚才一样的启动设置菜单,可以取消或者打开某个开机启动项。
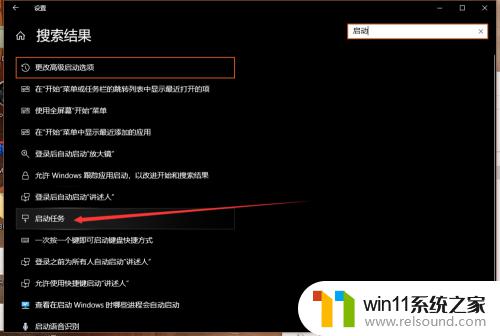
6.或者就是,按下Ctrl+alt+delete打开任务管理器。切花到启动选项卡,这里也可以选择某一项,然后点击下方的启用或者禁用。
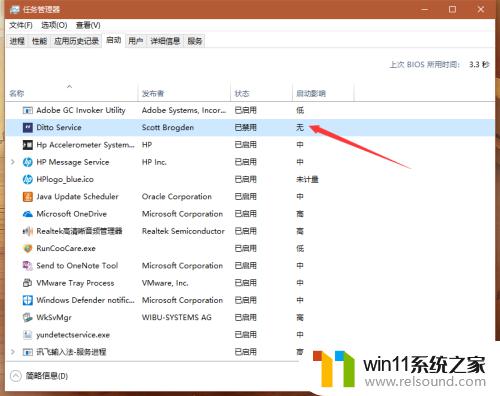
以上就是win10管理启动项的方法的全部内容,有需要的用户就可以根据小编的步骤进行操作了,希望能够对大家有所帮助。















