windows10没有声音的修复方法 win10突然没声音如何处理
有些用户在使用win10电脑放音乐的时候发现电脑突然没有声音了,这该怎么办呢?今天小编就给大家带来windows10没有声音的修复方法,如果你刚好遇到这个问题,跟着小编一起来操作吧。
方法如下:
方法一:更新驱动程序
鼠标右键单击“此电脑”图标,选择“管理”,点击“设备管理器”。
找到“声音、视频和游戏控制器”这个选项,更新一下最新的驱动程序。
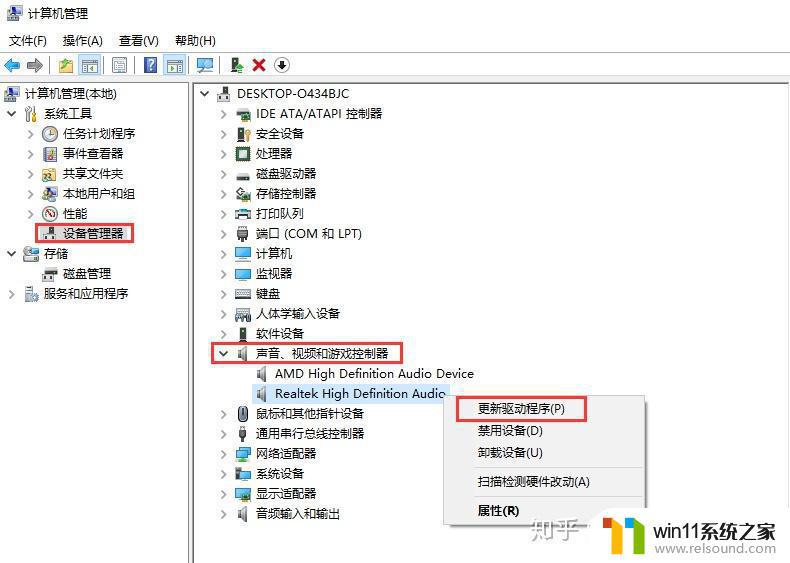
方法二:声音问题疑难解答
如果驱动已经是最新版本,那么在电脑屏幕的右下角。鼠标右键单击声音图标,选择“声音问题疑难解答”。
这一步电脑会自动检测并修复声音故障。
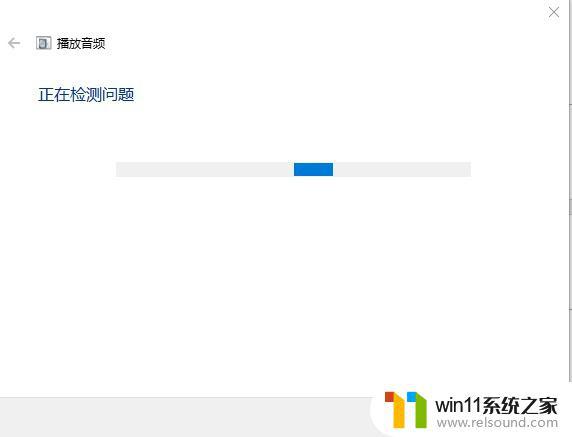
方法三:启用扬声器
如果声音驱动正常,电脑也没有检测出任何声音故障。那么可鼠标右键单击声音图标,选择“声音”,在跳出来的对话框中,点击“播放”,看看扬声器是不是被禁用了,如果是,就启动扬声器。
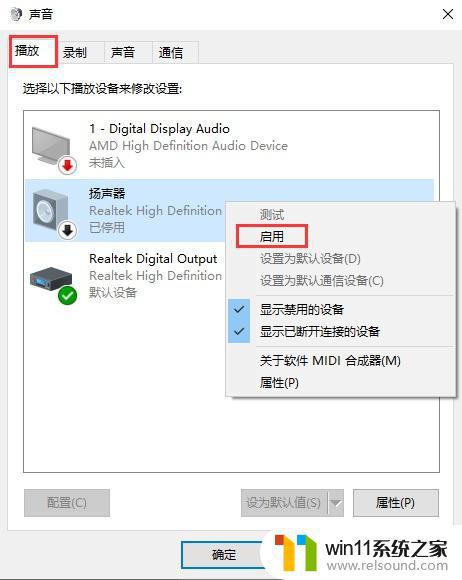
方法四:还原扬声器的默认值
如果启用了扬声器还是听不见声音,可在扬声器的“属性”中,还原默认值并点击确定应用。
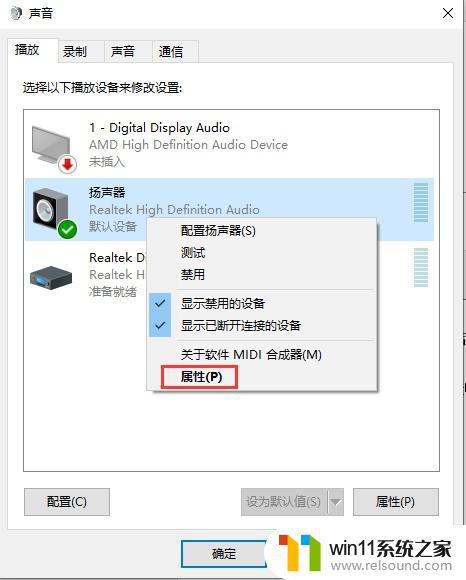
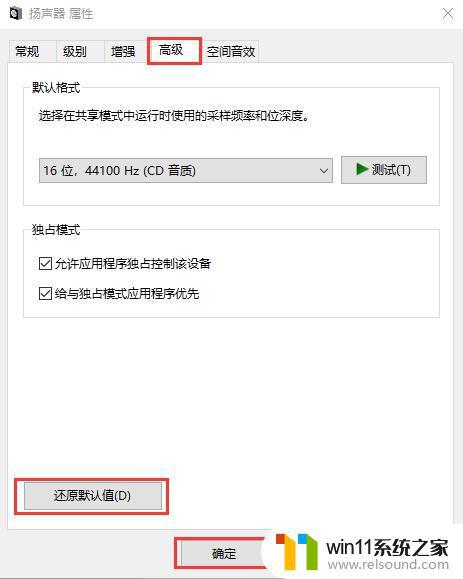
方法五:确认麦克风被访问
最后也是一些用户容易忽略的问题。
如果电脑既接入了音响,又插入了耳机。那么使用耳机的时候,要把音响输出改成麦克风输出,同时要确保电脑可以访问你的麦克风。
可以单击“菜单”-“设置”,查看麦克风是否被电脑访问。
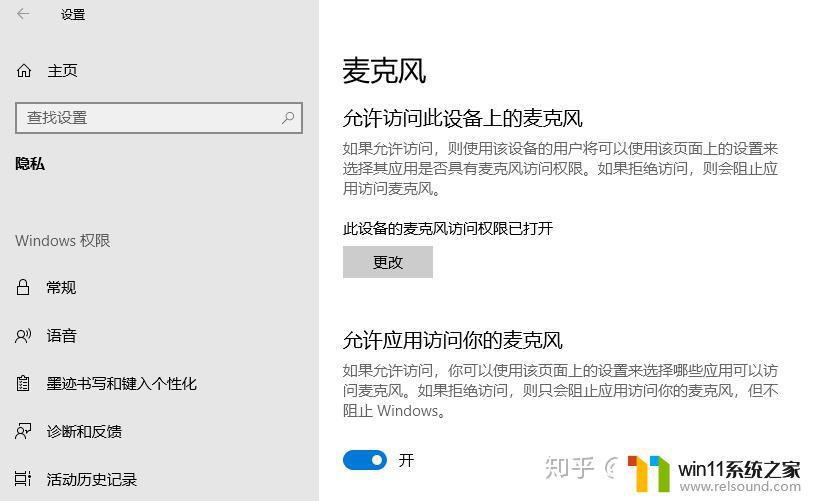
以上就是windows10没有声音的修复方法的全部内容,如果有遇到这种情况,那么你就可以根据小编的操作来进行解决,非常的简单快速,一步到位。















