windows打开资源管理器的方法 怎么启动资源管理器
更新时间:2023-06-30 14:19:44作者:zheng
我们可以在windows电脑中打开资源管理器来管理电脑中的文件,但是有些用户不知道该如何打开,今天小编教大家windows打开资源管理器的方法,操作很简单,大家跟着我的方法来操作吧。
具体方法:
1.菜单栏打开:
直接在菜单的搜索处输入:“资源管理器”,看到程序下方呈现出Windows资源管理器。点击打开。
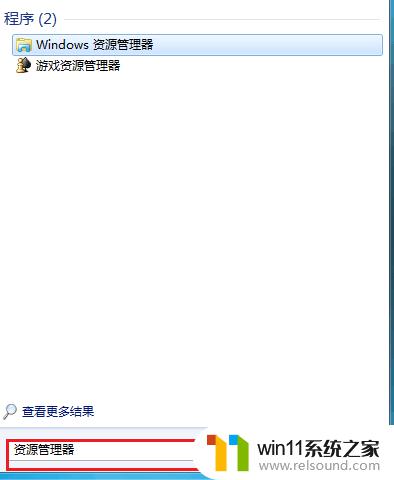
2.页面被打开了,打开库能查看各类型文件。
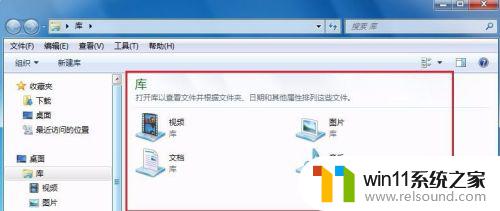
3.右键点“开始”按钮:
用鼠标右键点击开始或者“开始”的附近区域,资源管理器的字样就出现了。点击文字打开。

4.找到菜单栏的“运行”,鼠标左键点击打开“运行”按钮。
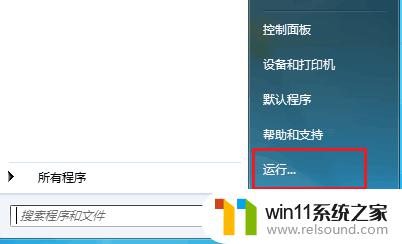
5.在运行的框中输入:“explorer.exe”,按键盘中的回车键。
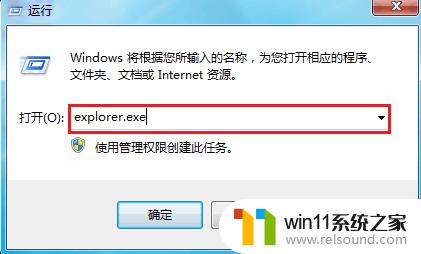
6.同样打开了“库”,也就是我们需要找的“资源管理器”。
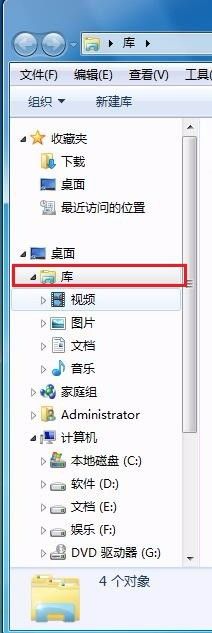
7.如果大家觉得不方便,下次可以直接从任务栏打开。我们打开库的时,任务栏就会出现库的图标。右键点击,把这个程序锁定到任务栏即可。
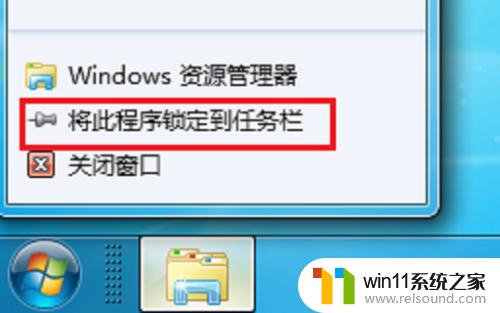
以上就是关于windows打开资源管理器的方法的全部内容,有出现相同情况的用户就可以按照小编的方法了来解决了。















