win10创建工作组的方法 win10怎么创建工作组
我们可以在win10中创建一个工作组,让其他电脑加入这个工作组之后可以互相传输文件,那么该怎么创建呢?今天小编教大家win10创建工作组的方法,操作很简单,大家跟着我的方法来操作吧。
具体方法:
1.用户在"文件资源管理器 (按钮)"上左键单击。
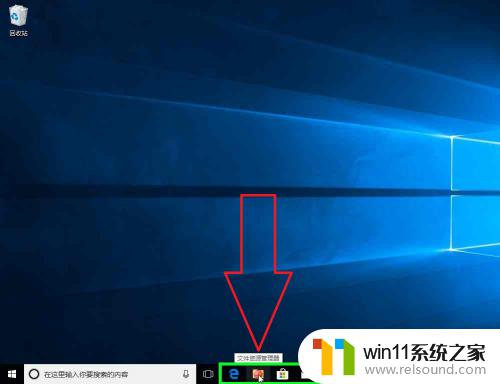
2.用户在"此电脑 (树项目)"上右键单击(在"文件资源管理器"中)。

3.用户在"属性(R) (菜单项目)"上左键单击。

4.用户在"更改设置 (链接)"上左键单击(在"系统"中)。
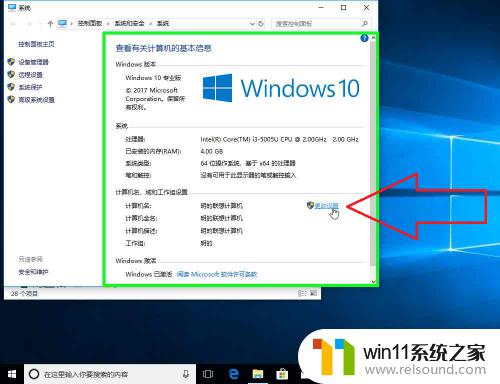
5.用户在"网络 ID(N)... (按钮)"上左键单击(在"系统属性"中)。

6.用户在"下一步(N) (按钮)"上左键单击(在"加入域或工作组"中)。
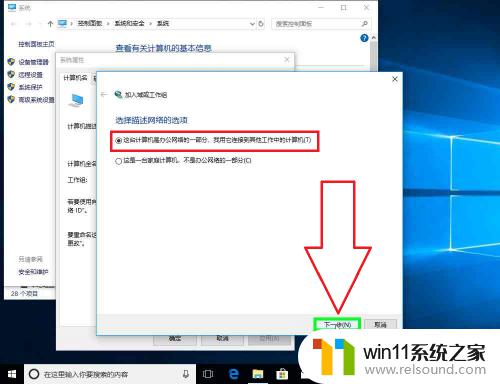
7.用户在"下一步(N) (按钮)"上左键单击(在"加入域或工作组"中)。

8.用户在"下一步(N) (按钮)"上左键单击(在"加入域或工作组"中)。

9.以后输入用户名和密码。
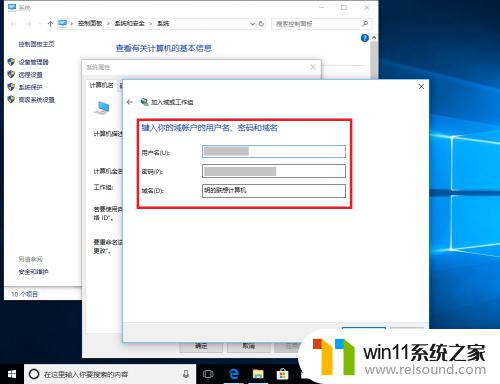
10.用户在"下一步(N) (按钮)"上左键单击(在"加入域或工作组"中)。

11.用户在"完成(F) (按钮)"上左键单击(在"加入域或工作组"中)。
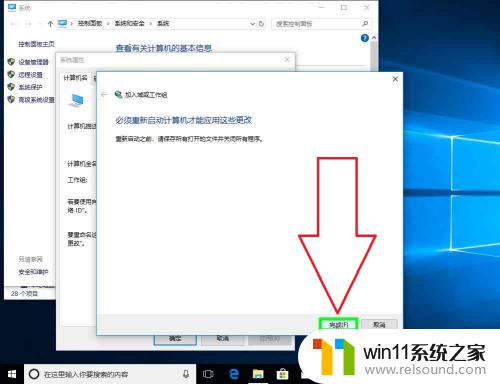
12.用户在"确定 (按钮)"上左键单击(在"系统属性"中)。

13.用户在"立即重新启动/稍后重新启动(按钮)"上左键单击,选择重启时间。完成设置。
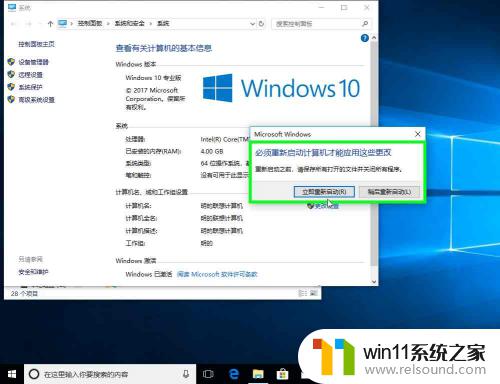
以上就是win10创建工作组的方法的全部内容,有需要的用户就可以根据小编的步骤进行操作了,希望能够对大家有所帮助。















