win10改成中文的方法 windows10怎么设置中文
有些用户发现自己的win10电脑系统语言不是中文,想要修改系统语言为中文却不知道如何设置,今天小编就给大家带来win10改成中文的方法,如果你刚好遇到这个问题,跟着小编一起来操作吧。
具体方法:
1.在win10电脑桌面点击左下角开始,在开始菜单界面选择“设置”,如图。
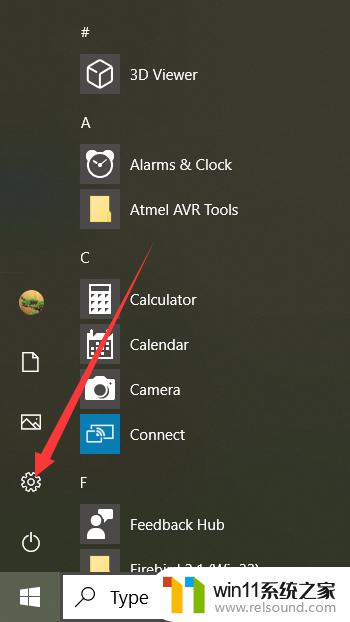
2.点击设置进入windows设置界面后,选择“Time&Language”,如同。
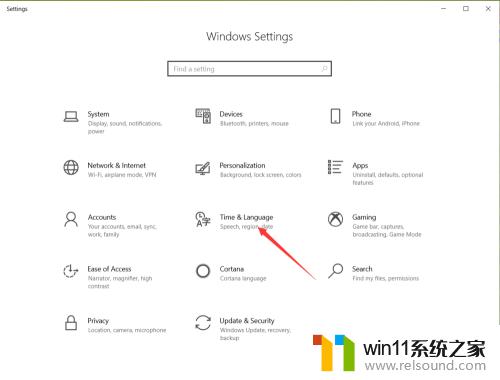
3.点击进入date&time界面后,选择左侧的”Language“,如图。
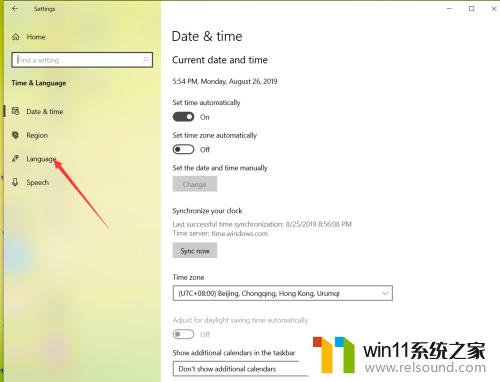
4.在弹出的Language界面点击 +Add a preferred language,如图。
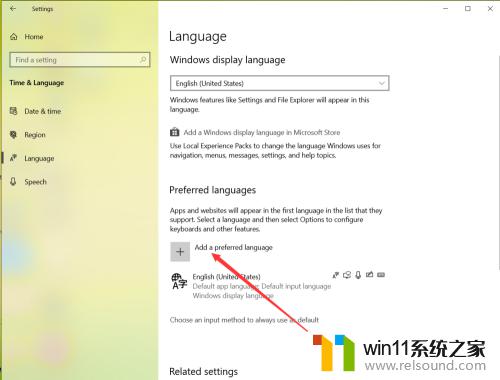
5.在弹出的语言选择界面 选择中文,然后点击下一步,如图。
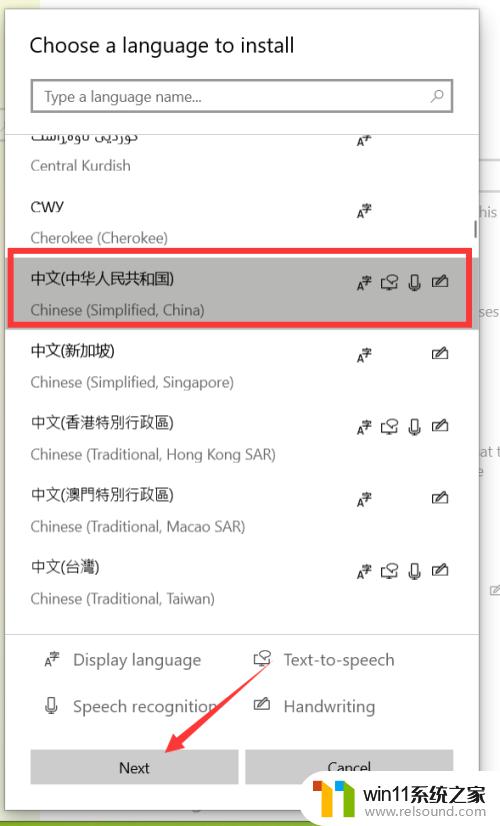
6.点击下一步在弹出的安装界面点击install,如图。
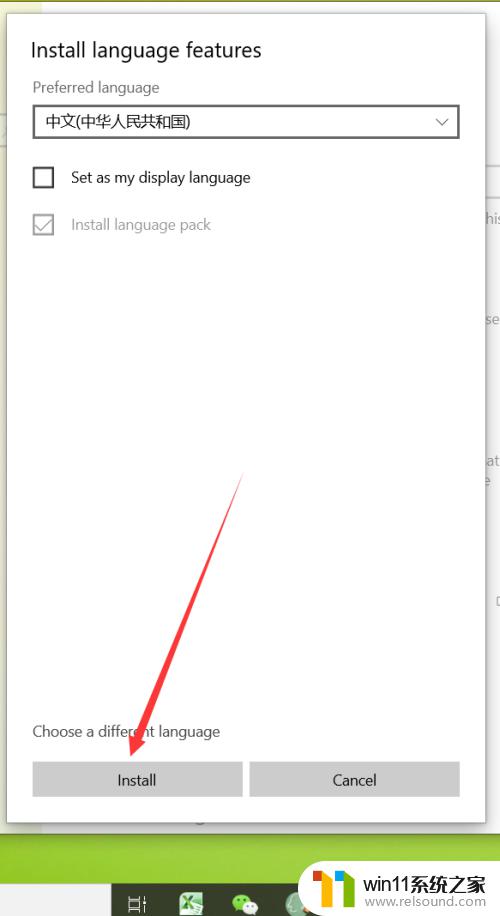
7.点击安装后,自动回到language界面。在该界面可以看到正在下载中文语言包,如同。
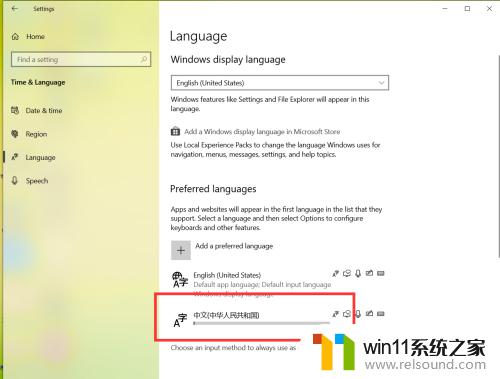
8等待语言包下载完成后,点击language界面的下拉箭头,如图。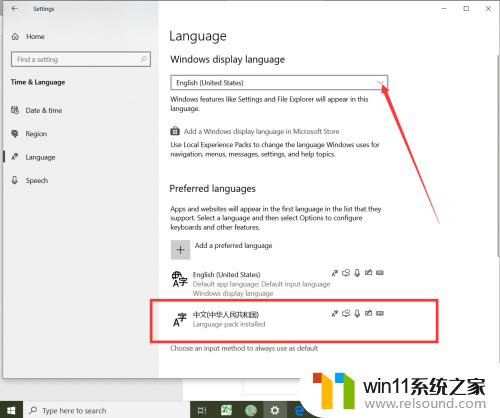
9.在弹出的界面选择中文,如图。
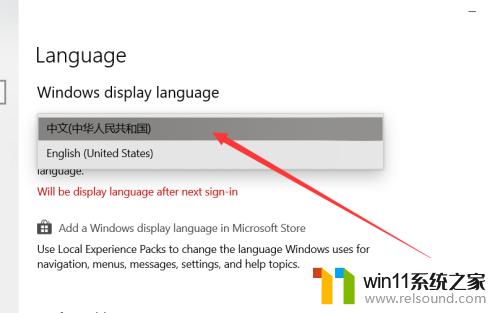
10.选择好中文后,弹出系统注销提示,点击 Yes sign out now,如图。
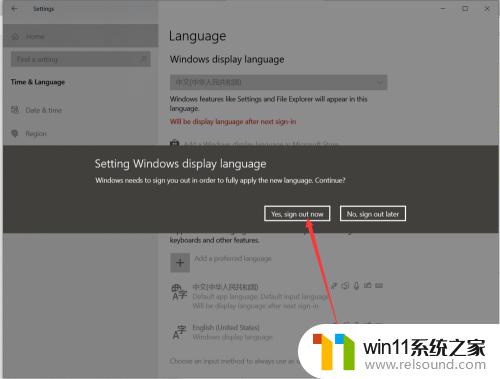
11.等待系统重启完成后,显示语言就会变成中文了,如同。
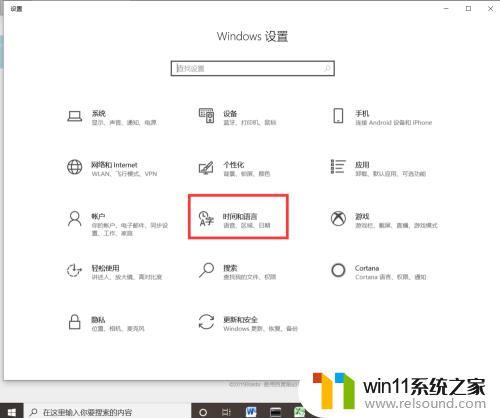
以上就是关于win10改成中文的方法的全部内容,有出现相同情况的用户就可以按照小编的方法了来解决了。















