win10强制删除文件的方法 win10怎么强制删除电脑文件
有些用户想要强制删除win10电脑上的一些无用文件,但是却不知道在win10上该如何强制删除,今天小编给大家带来win10强制删除文件的方法,有遇到这个问题的朋友,跟着小编一起来操作吧。
方法如下:
一、资源管理器删除
有些文件无法删除可能是因为目前正在运行中,这时候我们就可以通过资源监视器来删除文件。首先在win10界面左下角打开搜索按钮,输入资源监视器,并点击打开
打开以后选择cpu,在关联的句柄中输入相对应的文件名字。
在弹出来搜索结果以后,鼠标右键点击,选择结束进程,之后就可以尝试删除文件了。

二、新建删除
在桌面上新建一个txt格式的文件里输入两行指令,第一行为“DEL/F/A/Q\\?\%1”,第二行为“RD/S/Q\\\%1”。之后保存文档。
右击文档属性,在常规中将名字改为删除.bat。如果原文件中没有显示txt格式的字样,需要首先设置出文件后缀名才可以继续修改名字。
之后点击确定可以发现文件的图标已经变了一个样。将需要删除的文件直接拖到删除.bat里面就可以完成强制删除了。

三、运行指令删除
桌面按住“Win+R”快捷键打开“运行”窗口,输入“cmd”并点击确定打开命令提示符
打开命令提示符后,输入del/s/f/q之后留一个空格,输入需要删除的文件名,比如?F:\WPSCloud\1.xls
之后点击回车就可以弹出来文件已经被删除的提示。
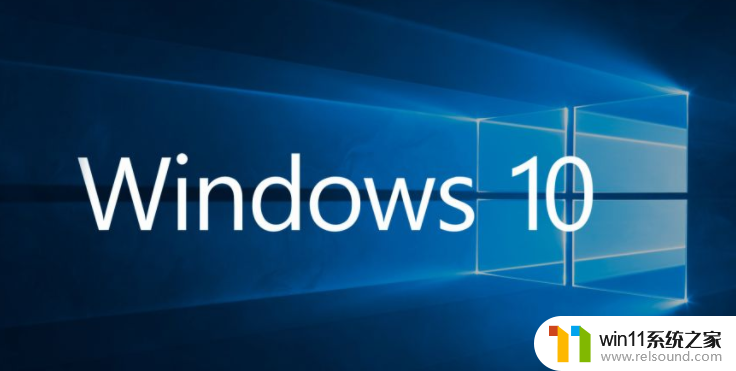
四、软件强制删除
你还可以通过部分软件管家强制删除文件,比如火绒或者330安全卫士。腾讯管家等等。这里以火绒为例。打开火绒,点击安全工具
选择文件粉碎
系统会需要一会儿时间来下载插件。之后直接右键拖拽文件到页面里面就可以完成删除的过程了。
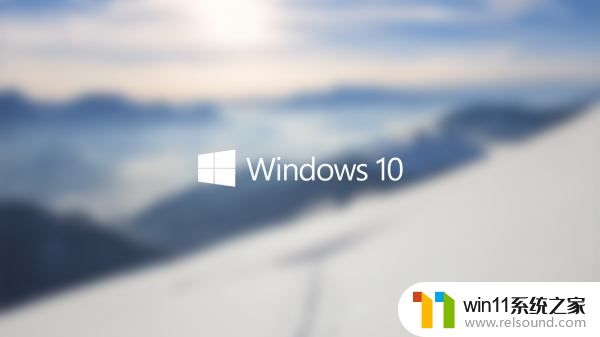
以上就是win10强制删除文件的方法的全部内容,如果有遇到这种情况,那么你就可以根据小编的操作来进行解决,非常的简单快速,一步到位。















