win10切换显卡的方法 win10如何切换显卡
有些用户的win10电脑安装是双显卡有时想要提高使用体验就需要切换显卡,那么该如何切换呢?今天小编给大家带来win10切换显卡的方法,有遇到这个问题的朋友,跟着小编一起来操作吧。
具体方法:
1.在Windows10桌面,依次点击“开始/Windows系统/控制面板”菜单项。
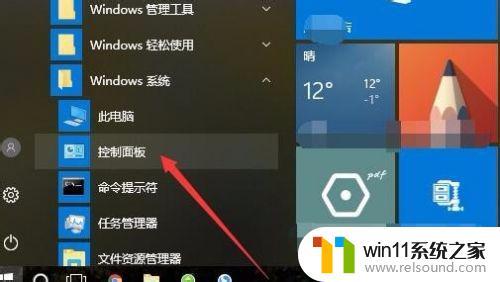
2.在打开的控制面板窗口中,点击Nvidia控制面板图标。
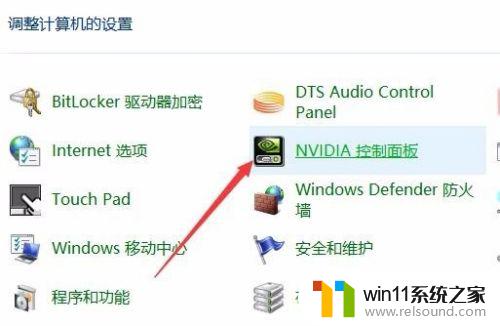
3.接着在打开的Nvidia控制面板窗口中,点击左侧的“管理3D设置”菜单项。在右侧窗口中找到“首选图形处理器”下拉按钮。

4.在打开的首选图形处理器下拉菜单中,点击选择“高性能Nvidia处理器”菜单项。这样高性能显卡就设置为默认的显卡了。
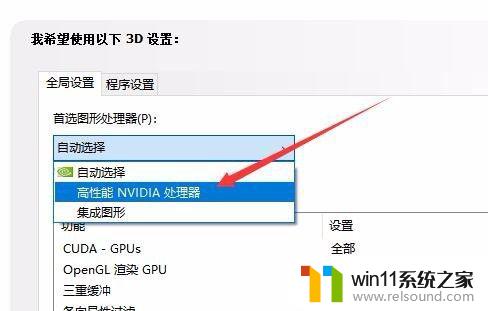
5.当然,我们也可以根据自己的需要。指定某个应用默认使用哪个显卡,点击“程序设置”选项卡,然后点击下面的“选择要自定义的程序”下拉按钮。
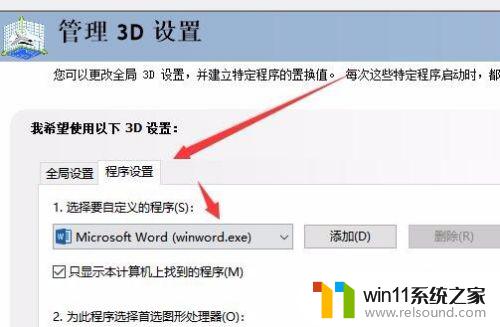
6.接下来再点击“为此程序选择首选图形处理器”下拉菜单,在弹出菜单中选择使用的显卡即可。
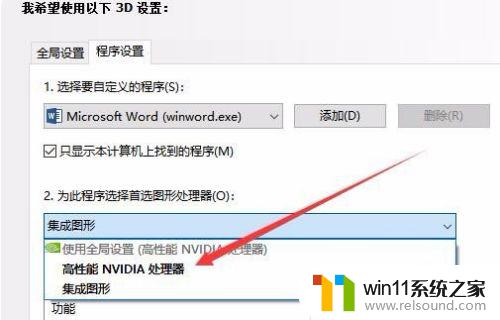
7.另外我们也可以右键点击要打开的应用,然后在弹出菜单中依次点击“用图形处理器运行”菜单项。然后在弹出的二级菜单中选择使用的显卡即可
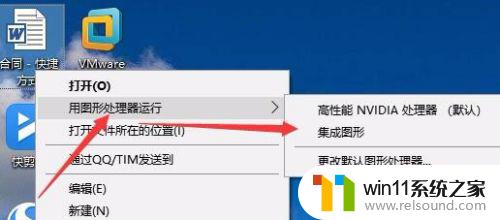
以上就是win10关闭远程控制的方法的全部内容,有出现这种现象的小伙伴不妨根据小编的方法来解决吧,希望能够对大家有所帮助。















